
Använda reglagestyrning på datorn
Med reglagestyrning kan du använda en assisterande enhet (till exempel ett reglage eller en styrspak) till att skriva in text, arbeta med objekt på skärmen och styra datorn. Med hempanelen Reglagestyrning kan du gå igenom en panel eller ett användargränssnitt och använda reglagen för att markera ett objekt eller utföra en åtgärd.
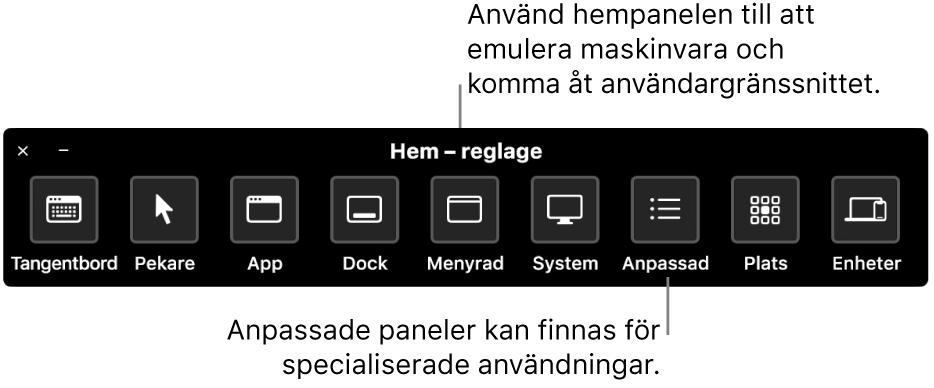
Aktivera Reglagestyrning
Välj Apple-menyn
 > Systeminställningar på datorn, klicka på Hjälpmedel och sedan på Reglagestyrning.
> Systeminställningar på datorn, klicka på Hjälpmedel och sedan på Reglagestyrning.Klicka på Allmänt och markera alternativet Aktivera Reglagestyrning.
Hempanelen för Reglagestyrning visas på skrivbordet.
Som förval används vit text på mörk bakgrund på hempanelen för Reglagestyrning. Om du föredrar mörk text på en ljus bakgrund klickar du på popupmenyn Utseende och väljer Ljust.
Använda hempanelen
Hempanelen visas på skrivbordet medan du använder reglagestyrning på datorn. Hempanelen innehåller följande objekt:
Tangentbord: Visar det förvalda tangentbordet. Skriv text i ett dokument eller ett fält genom att skanna tangentbordet i panelen, öppna en grupp med tangenter och sedan välja en tangent. Håll ögonen på gruppen över nederkanten av tangentbordet: den innehåller ordförslag baserat på de tangenter som tryckts ned hittills. Du kan slippa att skriva allt genom att välja ett ordförslag.
Pekare: Innehåller knappar som flyttar och klickar pekaren. Flytta pekaren till en annan del av skärmen med Flytta. Du kan klicka automatiskt med pekaren när den kommer till ett område på skärmen om du väljer Flytta och klicka.
Vid båda dessa alternativ börjar ett lodrätt block att glida över skärmen. När du trycker på reglaget Markera objekt stannar blocket och en lodrät blå linje börjar glida över blocket. När du trycker på reglaget igen stannar den blå linjen. Om pekarprecisionen är inställd på Hög i panelen Navigering i inställningarna för Reglagestyrning saktas den istället ned kraftigt och du kan stoppa den genom att trycka på reglaget en gång till.
När du gör samma sak vågrätt rör sig pekaren till platsen där de två blå linjerna möts. Om du använde ”Flytta och klicka” markeras objektet som ligger där de två linjerna möts.
App: Skannar objekt och grupper i det aktiva fönstret i den aktiva appen.
Dock: Skannar objekten i Dock.
Menyraden: Skannar först gruppen menyrad och sedan gruppen menytillbehör.
System: Innehåller knappar som styr ljudvolymen eller skärmens ljusstyrka i datorn och knappar som styr uppspelningen av medier.
Om datorn har en Touch Bar innehåller systemet funktionen Växla Touch Bar som gör att Touch Bar visas längs nederkanten av skärmen. Tack vare den kan du använda reglagestyrningsfunktionen till att peka på och välja objekt i Touch Bar.
Anpassat: Visar tillgängliga anpassade paneler. Du kan skapa anpassade paneler (genom att använda panelredigeraren) som förenklar vanliga uppgifter och åtgärder i appar.
Plats: Innehåller knappar som flyttar på hempanelen Reglagestyrning på skärmen.
Enheter: Visar tillgängliga Apple-enheter – som iOS- och iPadOS-enheter eller Apple TV – som du kan styra med reglagestyrning på datorn utan att du behöver parkoppla reglaget med den andra enheten. Datorn, iOS- och iPadOS-enheter och Apple TV måste vara anslutna till samma Wi-Fi-nätverk och du måste vara inloggad med samma Apple‑ID på alla enheter.
Om du markerat kryssrutan Tillåt plattformsväxling för att styra datorn på inställningspanelen Allmänt under Reglagestyrning, kan du även använda dina andra enheter till att styra datorn.
Skanna och markera objekt
Gör något av följande när du använder reglagestyrning på datorn:
Skanna objekt med autoskanning: Starta autoskanningen genom att trycka på reglaget Markera objekt. För grupper och objekt i användargränssnittet markerar reglagestyrning varje objekt eller grupp som den skannar. För paneler markerar den antingen varje knapp eller grupp, eller uppsättningar av knappar i en överlappande sekvens, beroende på hur panelen är utformad.
Om du väljer ett objekt pausar skanningen (såvida inte alternativet att fortsätta skanna efter ett val är på i panelen Reglage). Tryck på reglaget så fortsätter skanningen. Reglagestyrning upprepar (eller loopar) en skanning enligt inställningen i panelen Navigering.
Skanna objekt utan autoskanning: Om du stängde av autoskanning trycker du på reglaget Flytta till nästa objekt.
Välj ett objekt: När ett objekt är markerat trycker du på reglaget Markera objekt. Om det markerade objektet är en grupp eller uppsättning (och du inte använder alternativet att fortsätta skanna efter ett val) trycker du på reglaget för att skanna gruppen eller uppsättningen och trycker på det igen för att markera ett objekt. Lämna en grupp eller uppsättning genom att trycka på reglaget när den är markerad (eller om du hör ”step out”, om alternativet att Reglagestyrning ska tala under navigering är på).
Använda paneler
Gör något av följande när du använder reglagestyrning på datorn:
Ställ in panelalternativ: Tryck på reglaget Markera objekt i en panel när knappen Panelalternativ
 i det övre högra hörnet är markerad. Tryck sedan på reglaget igen när alternativet du vill ställa in är markerat. Du kan öka och minska storleken på panelen och öka eller minska dess genomskinlighet.
i det övre högra hörnet är markerad. Tryck sedan på reglaget igen när alternativet du vill ställa in är markerat. Du kan öka och minska storleken på panelen och öka eller minska dess genomskinlighet.Återgå till hempanelen: Tryck på reglaget Markera objekt i en panel när hemknappen
 i det övre högra hörnet är markerad. Tryck på reglaget i användargränssnittet när hempanelen är markerad.
i det övre högra hörnet är markerad. Tryck på reglaget i användargränssnittet när hempanelen är markerad.
Styra pekaren
Du kan använda paneler till att röra och styra pekaren när du använder reglagestyrning på datorn. Till exempel innehåller panelen Pekare i hempanelen alternativen Flytta och Flytta och klicka. Dessutom kan följande metoder användas i paneler:
Glida: Denna åtgärd är likadan som Flytta i panelen Pekare.
Rotera: När du trycker på reglaget Markera objekt börjar en sektor (som är formad som en tårtbit) att rotera runt skärmen från pekarens aktuella position, eller runt mitten av det aktiva fönstret (beroende på hur Gräns ställdes in i panelredigeraren). När du trycker på reglaget en andra gång stoppas sektorn på skärmen och en blå linje börjar att glida genom sektorn. När du trycker på reglaget en tredje gång stoppas den blå linjen och pekaren börjar att glida längs den blå linjen. Stoppa pekaren på den blå linjen genom att trycka på reglaget igen.
Om pekarprecisionen är inställd på Hög i panelen Navigering i inställningarna för Reglagestyrning så läggs mellanliggande steg till som ger större kontroll över pekaren. Till exempel så saktas den blå linjen ned kraftigt medan den glider över skärmen när du trycker på reglaget Markera objekt den tredje gången. Tryck på reglaget en fjärde gång för att få pekaren att glida längs den blå linjen. Tryck en femte gång så att pekaren saktar ned kraftigt. Stoppa pekaren på den blå linjen genom att trycka på reglaget en sjätte gång.
Riktningsrörelse: När du trycker på reglaget Markera objekt rör pekaren på sig från sin aktuella position i en riktning över skärmen (till exempel vänster, nedåt eller diagonalt), eller upprepar eller vänder riktning på den senaste riktningsrörelsen. Om du trycker på reglaget slutar pekaren att röra på sig. Om du inte gör det fortsätter pekaren tills den når en gräns och studsar sedan tillbaka i motsatt riktning eller stannar (beroende på inställningen av ”När pekaren når kant” i panelen Navigering i inställningarna för Reglagestyrning).
Skapa reglage
I hjälpmedelsinställningen Reglagestyrning ställer du in ett eller flera anpassningsbara reglage som utför en åtgärd när de trycks ned, eller tilldelar en annan åtgärd till ett befintligt reglage.
Välj Apple-menyn
 > Systeminställningar på datorn, klicka på Hjälpmedel och sedan på Reglagestyrning.
> Systeminställningar på datorn, klicka på Hjälpmedel och sedan på Reglagestyrning.Klicka på Reglage och gör något av följande:
Lägg till ett reglage: Klicka på lägg till-knappen
 och tryck på ditt anpassningsbara reglage. Skriv ett namn och välj en åtgärd, till exempel Stoppa sökning. Om reglaget ska köra ett skript eller öppna en app klickar du på Anpassat och väljer ett skript eller en app.
och tryck på ditt anpassningsbara reglage. Skriv ett namn och välj en åtgärd, till exempel Stoppa sökning. Om reglaget ska köra ett skript eller öppna en app klickar du på Anpassat och väljer ett skript eller en app.Ta bort ett reglage: Markera ett reglage i listan och klicka på ta bort-knappen
 .
.Ändra ett reglage: Markera ett reglage i listan, klicka på popupmenyn Redigera reglage
 och ändra namnet eller åtgärden. Använd ett annat reglage för åtgärden genom att klicka på Tilldela om.
och ändra namnet eller åtgärden. Använd ett annat reglage för åtgärden genom att klicka på Tilldela om.
Anpassa Reglagestyrning i panelerna Skriven text, Reglage och Navigering på inställningspanelen Reglagestyrning. Läs mer om de olika alternativen genom att klicka på hjälpknappen ![]() i en panel.
i en panel.