
Använda panelredigeraren för reglagestyrning eller hjälpmedelstangentbordet på datorn
Om du använder reglagestyrning eller hjälpmedelstangentbordet på datorn kan du använda panelredigeraren till att lägga till anpassade paneler i panelsamlingen för reglagestyrning eller hjälpmedelstangentbordet, och med hjälp av dem förenkla vanliga rutiner och åtgärder i olika appar på datorn. Du kan också använda panelerna på en annan Mac, eller dela dem med andra som använder reglagestyrning eller hjälpmedelstangentbordet.
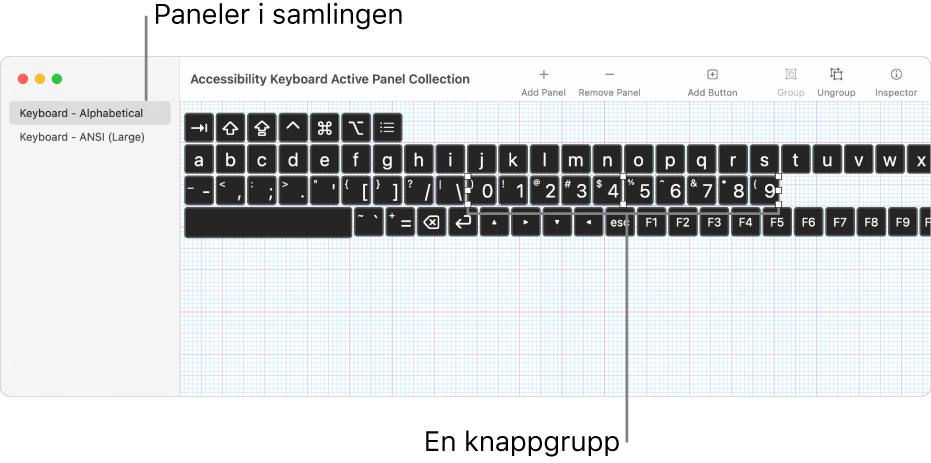
En panel kan innehålla knappar och grupperade knappar. Du kan ställa in alternativ som styr utseendet på objekten, åtgärderna som objekten utför och (i vissa fall) hur du flyttar från ett objekt till ett annat. Du kan exempelvis skapa en panel med knappar att använda som ett verktygsfält eller ändra typsnittsstorleken och färgen på knappar. Vilka alternativ du kan ställa in varierar beroende på om panelen är avsedd att användas med reglagestyrning eller hjälpmedelstangentbordet. Se Ställa in alternativ för reglagestyrning eller hjälpmedelstangentbordet i panelredigeraren.
Obs! Kom ihåg att spara de ändringar du gör när du redigerar en panel i panelsamlingen för reglagestyrning eller hjälpmedelstangentbordet så att de blir tillgängliga i reglagestyrning eller hjälpmedelstangentbordet.
Öppna panelredigeraren
Välj Apple-menyn
 > Systeminställningar på datorn, klicka på Hjälpmedel
> Systeminställningar på datorn, klicka på Hjälpmedel  i sidofältet och gör sedan något av följande till höger (du kanske måste rulla nedåt):
i sidofältet och gör sedan något av följande till höger (du kanske måste rulla nedåt):Klicka på Reglagestyrning.
Klicka på Tangentbord.
Klicka på Panelredigerare.
Fönstret med panelsamlingen för reglagestyrning eller hjälpmedelstangentbordet öppnas och visar de paneler som finns på datorn.
Om ett samlingsfönster inte visas väljer du Arkiv > Öppna panelsamling för reglagestyrning eller Arkiv > Öppna panelsamling för hjälpmedelstangentbord.
Lägga till och arbeta med paneler
Gör något av följande i ett panelsamlingsfönster i panelredigeraren på datorn:
Lägg till en panel: Klicka på
 i verktygsfältet eller välj Redigera > Lägg till panel och välj en paneltyp. Du kan välja och ändra en befintlig mall eller välja Tom för att skapa en ny panel från grunden.
i verktygsfältet eller välj Redigera > Lägg till panel och välj en paneltyp. Du kan välja och ändra en befintlig mall eller välja Tom för att skapa en ny panel från grunden.När du lägger till en tangentbordspanel ingår inte knapparna för skrivförslag och systemreglage. De visas automatiskt när du använder panelen. Du kan lägga till ett skrivförslagsfält på en panel. Om du gör det visas bara det fältet när du använder panelen.
Importera paneler: Välj Arkiv > Importera paneler och markera sedan en fil.
Kopiera paneler: Markera en panel och välj Redigera > Kopiera. Välj sedan Redigera > Klistra in.
Byt namn på paneler: Markera en panel, klicka på namnet och skriv ett nytt namn.
Radera paneler: Välj en panel, klicka sedan på
 i verktygsfältet eller tryck på backstegstangenten.
i verktygsfältet eller tryck på backstegstangenten.
Dela en panelsamling
Välj Arkiv > Duplicera i panelredigeraren på datorn.
Ett nytt fönster visas med en kopia av den aktiva panelsamlingen. Om du inte vill dela alla paneler i samlingen raderar du paneler från dubbletten.
Välj Arkiv > Flytta till, byt namn på filen om du vill, välj en målplats och klicka sedan på Spara.
Öppna ett Finder-fönster genom att klicka på
 . Markera filen, klicka på
. Markera filen, klicka på  i verktygsfältet i Finder och välj sedan hur filen ska delas, t.ex. via e-post.
i verktygsfältet i Finder och välj sedan hur filen ska delas, t.ex. via e-post.
Du kan skapa en ny panelsamling och ge den till andra. Välj Arkiv > Ny panelsamling. I det nya samlingsfönster väljer du sedan Arkiv > Spara eller klickar på Namnlös högst upp på fönstret för att namnge och spara filen.