Flytta ditt Aperture-bibliotek till appen Bilder eller Adobe Lightroom Classic
Aperture fungerar inte i macOS-versioner efter macOS Mojave. Så här flyttar du dina Aperture-bibliotek till Bilder eller Adobe Lightroom Classic.
Apple meddelade i juni 2014 att Aperture inte längre utvecklas. Sedan dess har Apple släppt flera stora uppgraderingar av macOS. Av tekniska skäl är macOS Mojave den senaste versionen av macOS som kan köra Aperture. Från och med macOS Catalina är Aperture inte längre kompatibelt med macOS.
Du måste flytta dina Aperture-bildbibliotek till en annan fotoapp om du vill fortsätta jobba med dem. Du kan flytta dem till appen Bilder som ingår i macOS Yosemite och senare eller flytta dem till Adobe Lightroom Classic eller en annan app. Du bör göra detta innan du uppgraderar till macOS Catalina eller senare.
Flytta ditt bibliotek till Bilder
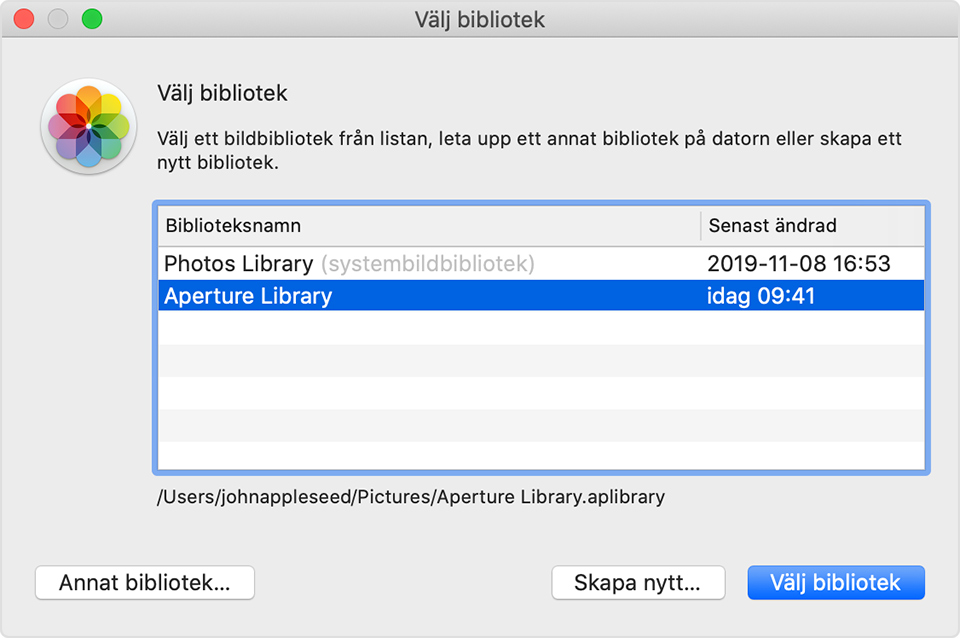
Om du använder macOS Mojave eller tidigare
Följ de här stegen om du använder macOS Mojave eller tidigare:
Öppna Aperture.
Välj Aperture > Preferences (inställningar), klicka på fliken Previews (förhandsvisning) och ändra inställningen för Photo Preview (förhandsvisning av bilder) till Don't Limit (begränsa inte). Stäng inställningsfönstret.
Markera alla dina projekt i projektlistan i Library inspector (biblioteksgranskaren). Du kan till exempel klicka på det första projektet i listan och sedan hålla ned skifttangenten medan du klickar på det sista projektet.
Klicka på Browser layout (bläddrarlayout) i verktygsfältet så att alla bilder visas som miniatyrer.
Markera alla dina bilder genom att välja Edit (redigera) > Select All (markera alla).
Håll ned alternativtangenten och välj Photos (bilder) > Generate Previews (generera förhandsvisningar).
Aperture genererar nu förhandsvisningsbilder i full storlek för alla bilder i ditt bibliotek. Följ förloppet genom att välja Window (fönster) > Show Activity (visa aktivitet) i menyfältet. Stäng Aperture när bearbetningen är klar.
Öppna appen Bilder och välj ditt Aperture-bibliotek när du uppmanas att göra det, så som visas ovan. Håll ned alternativknappen medan du öppnar Bilder om ingen biblioteksvaldialog visas. Klicka på Annat bibliotek om ditt Aperture-bibliotek inte visas. Leta sedan upp och markera ditt bibliotek.
Flytten är klar när Bilder visar bilderna från ditt Aperture-bibliotek.
Om du använder macOS Catalina eller senare
Från och med macOS Catalina är Aperture inte längre kompatibelt med macOS. Om du har uppgraderat till macOS Catalina eller senare innan du flyttar ditt bibliotek till Bilder följer du dessa steg:
Installera de senaste uppdateringarna till macOS. Din Mac måste ha macOS Catalina 10.15.1 eller senare.
Öppna appen Bilder och välj ditt Aperture-bibliotek när du uppmanas att göra det, så som visas ovan. Håll ned alternativknappen medan du öppnar Bilder om ingen biblioteksvaldialog visas. Klicka på Annat bibliotek om ditt Aperture-bibliotek inte visas. Leta sedan upp och markera ditt bibliotek.
Flytten är klar när Bilder visar bilderna från ditt Aperture-bibliotek.
Flytta ditt bibliotek till Adobe Lightroom Classic
Adobe Lightroom Classic version 5.7 innehåller ett inbyggt verktyg för att flytta Aperture-bibliotek till Lightroom-kataloger.
Om du har uppgraderat till macOS Catalina eller senare läser du om kompatibilitet med Lightroom Classic.
När ett Aperture-bibliotek flyttas till Lightroom bevaras ordningen på biblioteken, metadata och bildjusteringar med vissa undantag:
RAW-filer flyttas, men inte Apertures icke-förstörande justeringslager. Lightrooms flyttverktyg har ett alternativ för att exportera och migrera Apertures förhandsvisning av JPEG-filer i full storlek för redigerade bilder. Om du vill bevara dina Aperture-redigeringar i ett annat format bör du först exportera de redigerade bilderna från Aperture och sedan importera dem igen till Lightroom efter att du har flyttat ditt bibliotek.
Projekt, mappar och album flyttas till Lightroom-samlingar och samlingsset.
Ansikten, färgetiketter och travar flyttas som nyckelord.
Avvisade bilder flyttas till en samling.
Bildspel flyttas som samlingar.
Smarta album och anpassade metadatafält flyttas inte.
Albumen sorteras i alfabetisk ordning så om du har organiserat sidofälten manuellt kanske inte det bevaras.
Anpassade metadatafält flyttas inte.
Exportera ditt Aperture-bibliotek
Du kan också exportera innehållet i ditt Aperture-bibliotek för att säkerhetskopiera det eller importera det till en annan app.
Information om produkter som inte tillverkas av Apple eller som finns på oberoende webbplatser som inte står under Apples kontroll eller testats av Apple anges endast i informationssyfte och är inte att betrakta som rekommendationer av eller stöd för produkterna. Apple tar inget ansvar för valet eller nyttjandet av webbplatser eller produkter från tredje part och inte heller för produkternas prestanda. Apple garanterar inte att informationen på webbplatser från tredje part är korrekt eller tillförlitlig. Kontakta leverantören för mer information.