Använda Anteckningar på iPhone, iPad och iPod touch
I Anteckningar kan du skriva ned en snabb tanke, skapa checklistor, skissa på idéer och mycket mer. Och med hjälp av iCloud hålls anteckningarna uppdaterade på alla dina enheter.
Komma i gång
Kontrollera att din iPhone, iPad eller iPod touch har den senaste versionen av iOS eller iPadOS.
Se till att konfigurera Anteckningar med iCloud eller ha anteckningarna sparade på enheten om du vill använda de senaste funktionerna i Anteckningar. Många funktioner i Anteckningar fungerar inte med andra e-postleverantörer.
Skapa en ny anteckning
Öppna Anteckningar.
Tryck på och skapa sedan din anteckning.
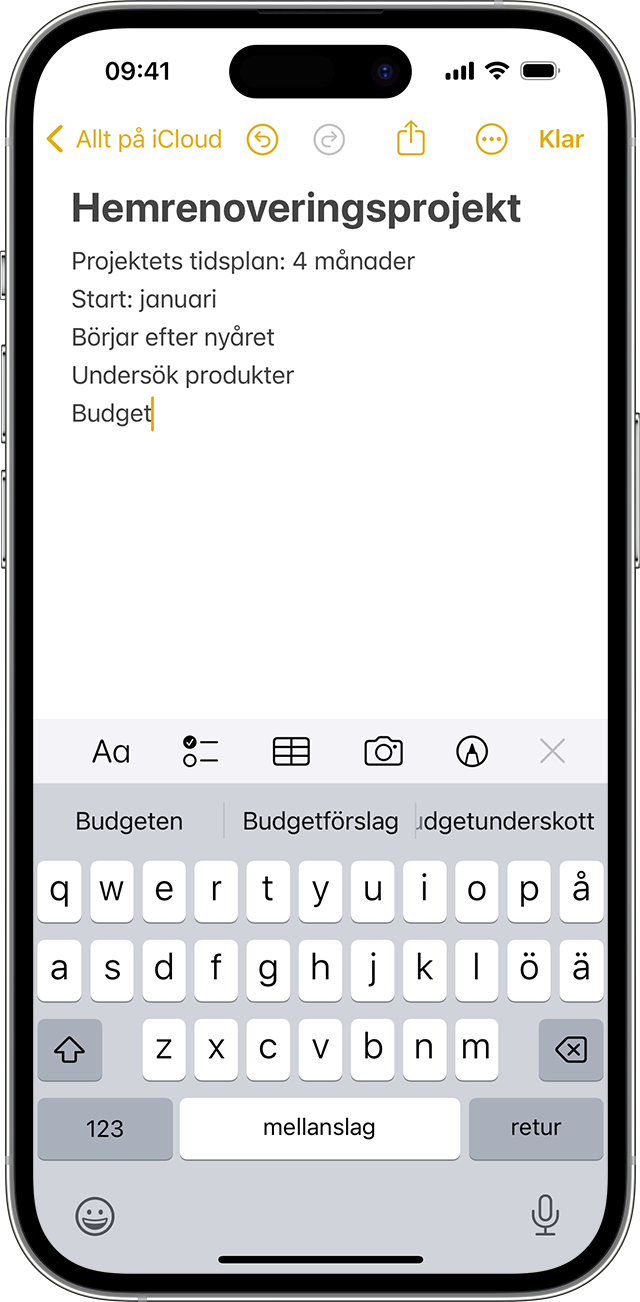
Tryck på Klar.
Anteckningens första rad blir dess titel. För att ändra formateringsstilen för den första raden går du till Inställningar > Anteckningar > Nya ant. börjar med och väljer sedan ett alternativ.
Du kan också snabbt komma åt Anteckningar från Kontrollcenter. Gå till Inställningar > Kontrollcenter och lägg till Anteckningar. Öppna sedan Kontrollcenter och tryck på Anteckningar för att skapa en anteckning. Eller så kan du helt enkeltbe Siri
Göra mer med Anteckningar
Med Anteckningar kan du fästa dina viktigaste anteckningar, rita, skapa checklistor, skanna och signera dokument och lägga till bilagor som bilder, videor eller webblänkar.
Fästa en anteckning
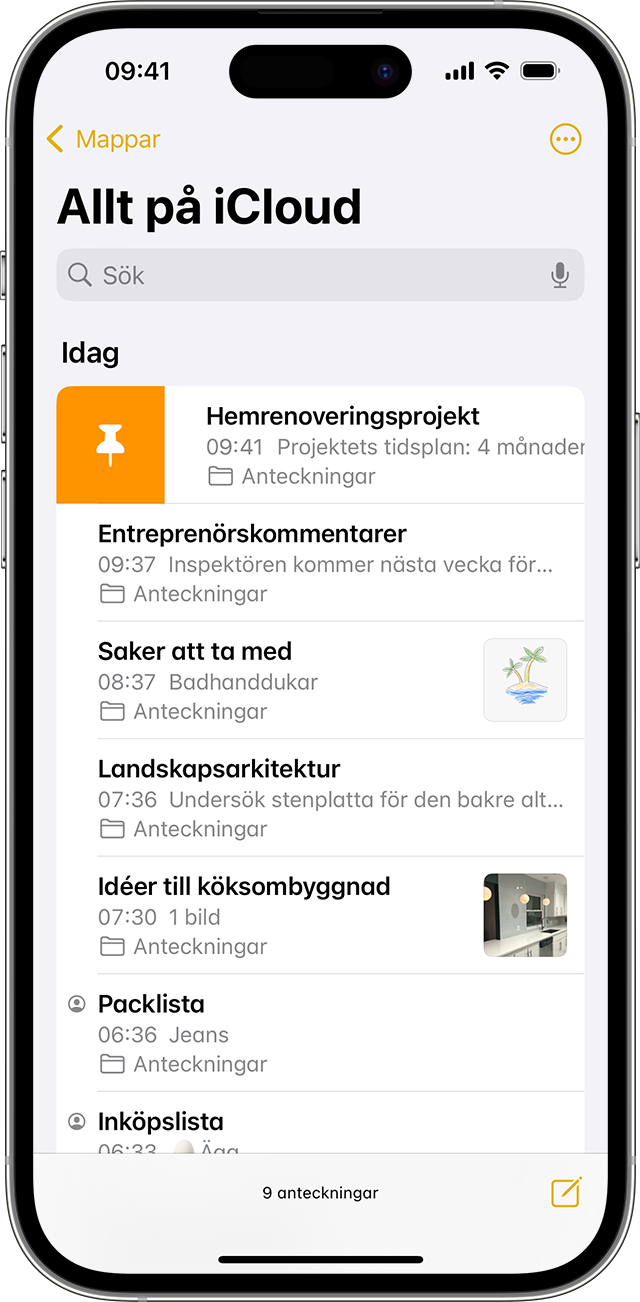
Fäst dina favoritanteckningar eller viktigaste anteckningar så att de blir lättare att hitta. Du fäster en anteckning genom att svepa åt höger över den och sedan släppa. Eller gå till anteckningen, tryck på och tryck sedan på . Du lossar en anteckning genom att svepa åt höger över den igen.
Formatera en anteckning
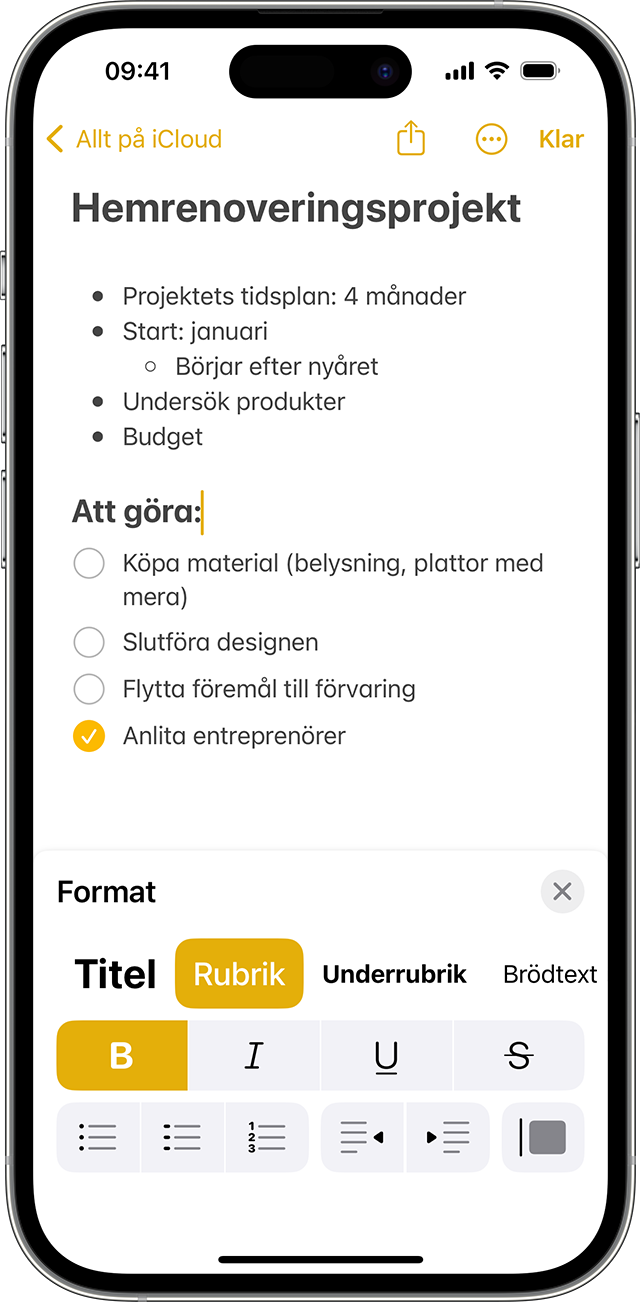
för att lägga till en tabell, titel, rubrik eller punktlista. Du kan också för att snabbt öppna en lista med formateringsalternativ.
Ångra ändringar i en anteckning
Om du vill ångra en ändring i en anteckning trycker du på högst upp på skärmen. Du kan ångra alla ändringar du har gjort medan du har den aktuella anteckningen öppen.
Lägga till en bilaga
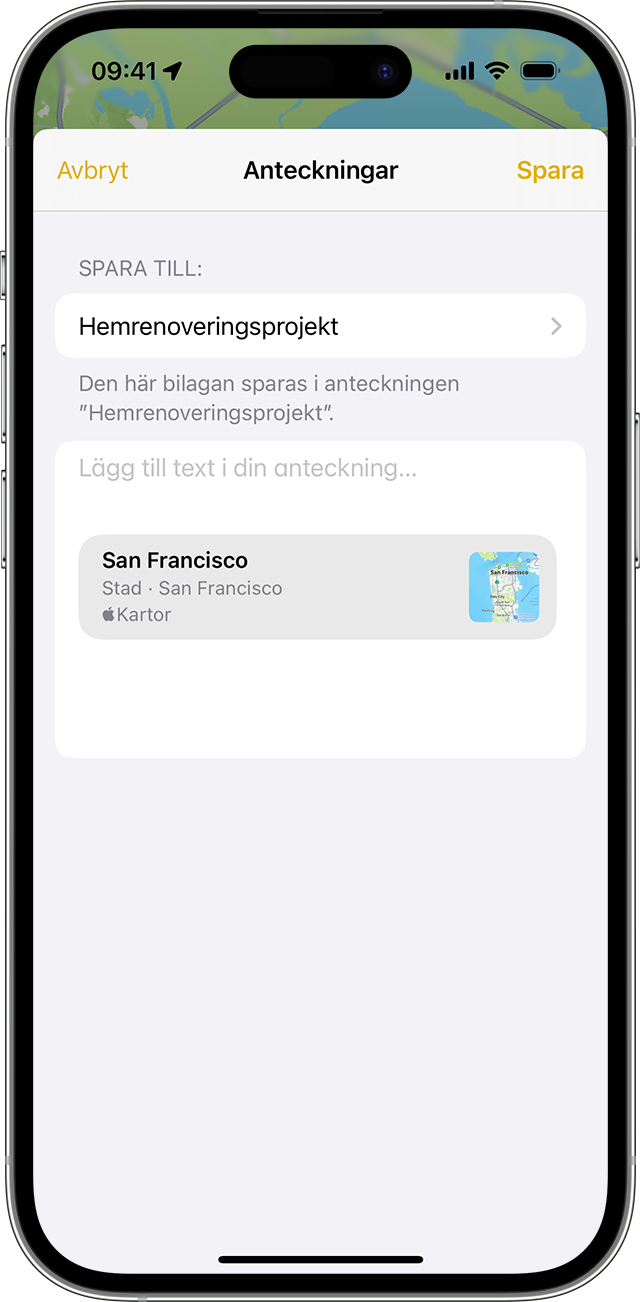
Tryck på appen Anteckningar, välj anteckningen som du vill lägga till en bilaga för och tryck sedan på Spara.
Lägga till en bild eller video

. Tryck på Ta bild eller video för att skapa en ny bild eller en video eller välj Bild eller Video för att lägga till från de befintliga. Tryck på Använd bild eller Använd video eller tryck på Lägg till för att lägga till från de befintliga. Du kan också skanna dokument och lägga till dem i dina anteckningar.
Länka till en anteckning
I iOS 17 och senare kan du länka till andra anteckningar i en anteckning:
Tryck länge på ett tomt utrymme i en anteckning. Släpp för att visa alternativmenyn.
Svep eller tryck på för att hitta Lägg till länk och tryck sedan på Lägg till länk.
Ange rubriken på anteckningen som du vill länka till och välj den från listan.
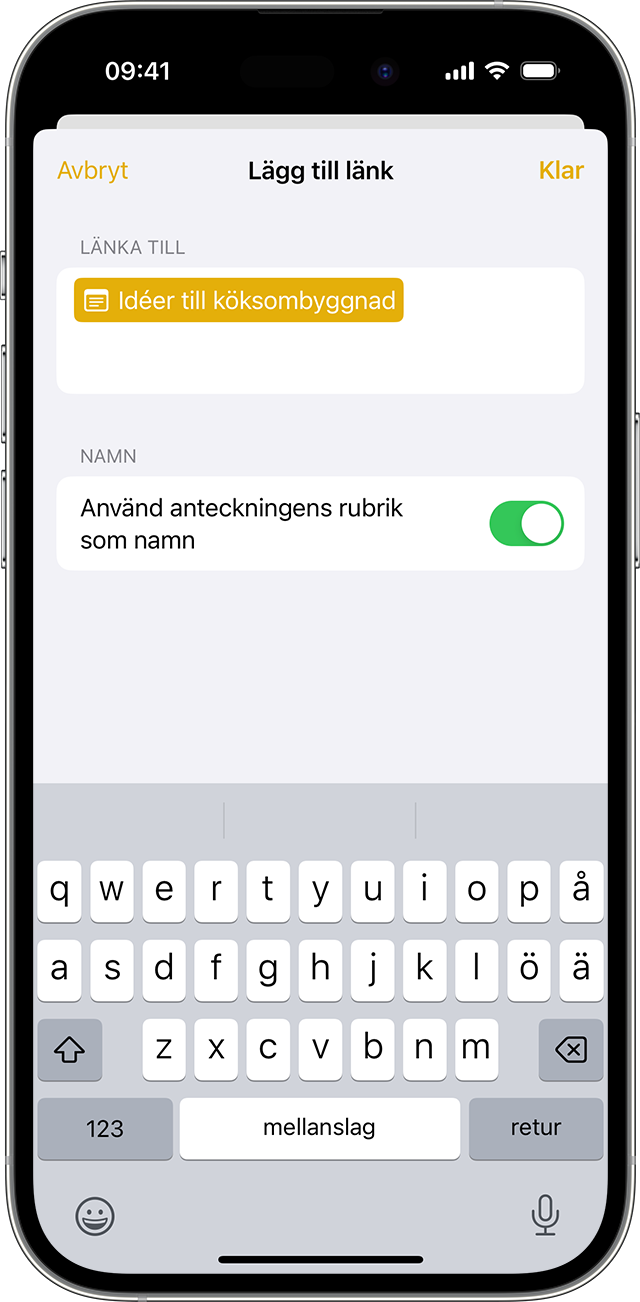
Aktivera eller inaktivera Använd anteckningens rubrik som namn. Ange annan länktext om det behövs.
Tryck på Klar.
Du kan också skriva ”>>” i brödtexten på din anteckning, ange rubriken på anteckningen som du vill länka till och välja den från listan.
Skapa mappar
för att se mapplistan.
.
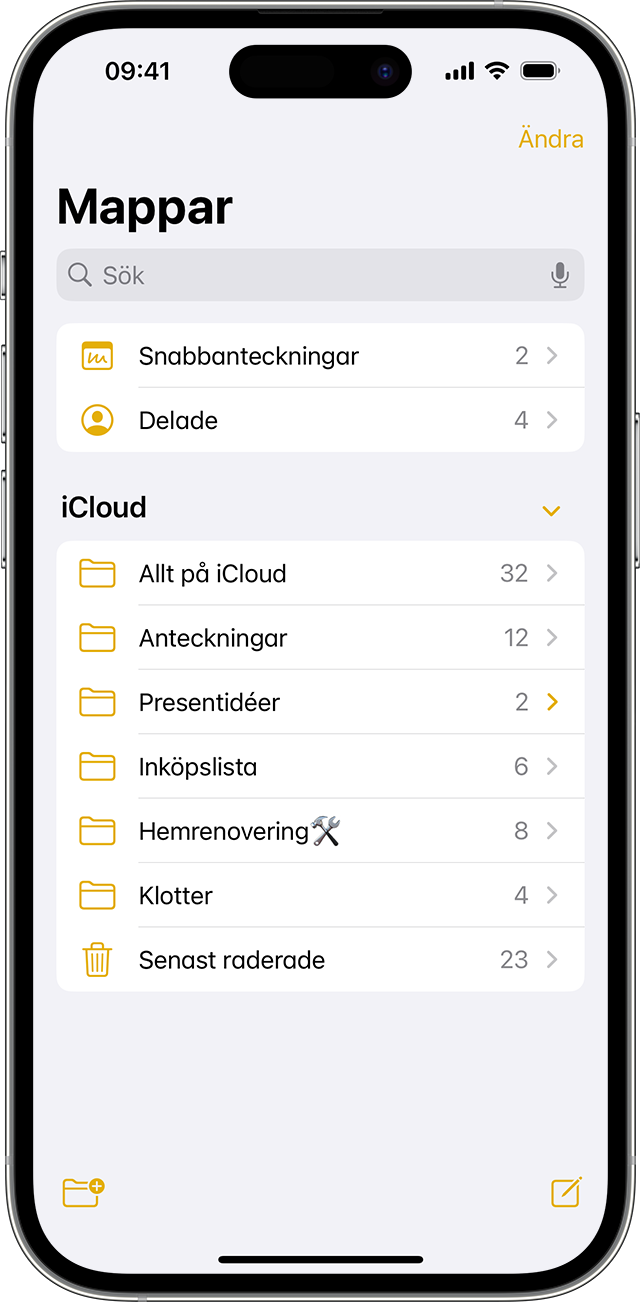
Välj var du vill lägga till mappen. Skapa en undermapp genom att dra mappen som du vill göra till en undermapp till huvudmappen. Den flyttas under huvudmappen och blir indragen.
Namnge mappen och tryck sedan på Spara.
Flytta en anteckning till en annan mapp
för att gå tillbaka till din lista med anteckningar.
I listan med anteckningar trycker du på och trycker sedan på Välj anteckningar.
Tryck på den anteckning du vill flytta.
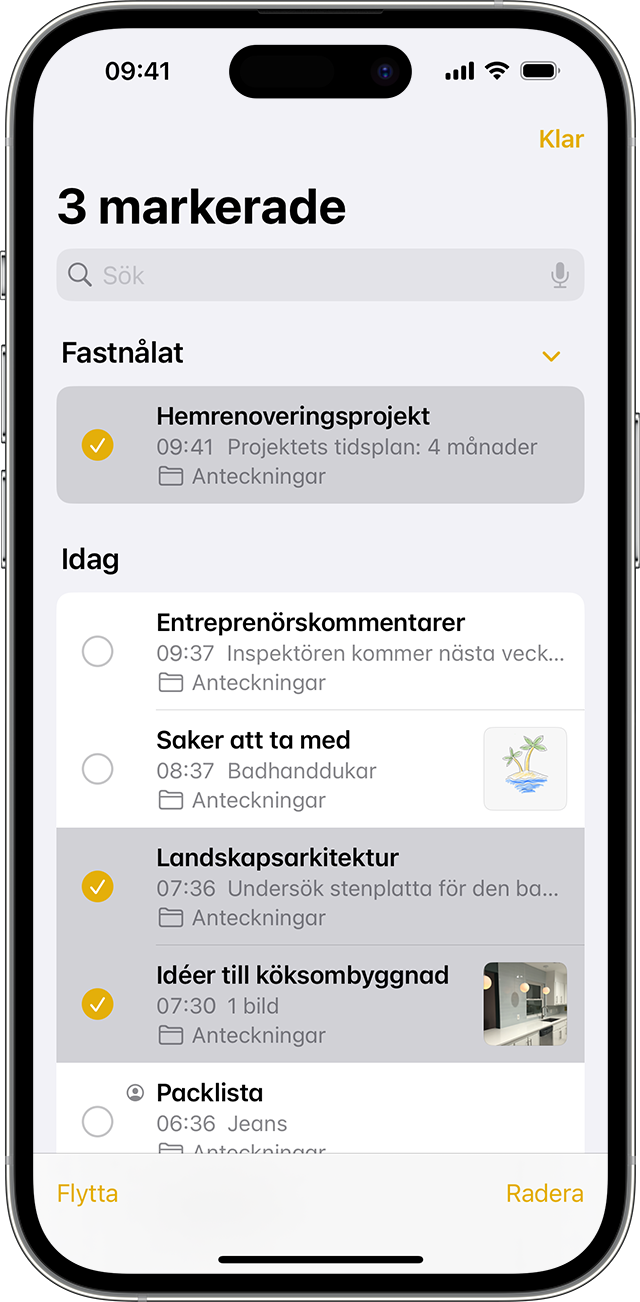
Tryck på Flytta och markera sedan den mapp du vill flytta dem till.
Visa dina anteckningar i gallerivy
Gallerivy ger dig ett nytt sätt att visa dina anteckningar – så det är lättare än någonsin att hitta rätt anteckning. Öppna en mapp eller lista med anteckningar, tryck på och tryck sedan på Visa som galleri.

Så här sorterar du dina anteckningar i mappar:
Gå till mappen som du vill sortera.
Tryck på och tryck sedan på Sortera efter.
Välj hur du vill sortera dina anteckningar.
Gå till Inställningar > Anteckningar och tryck på Sortera anteckningar efter om du vill sortera alla dina anteckningar automatiskt. Välj sedan hur du vill sortera dina anteckningar.
Söka efter en anteckning eller bilaga
För att söka efter en specifik anteckning trycker du bara i sökfältet och anger sedan det du letar efter. Du kan söka efter maskinskrivna eller handskrivna anteckningar. Sök kan känna igen vad som finns på bilderna inuti dina anteckningar. Om du till exempel söker efter ”cykel” visar sökningen alla bilder med en cykel. Sökningen kan även hitta specifik text i skannade dokument eller bilder, som kvitton eller fakturor.
För att söka efter något i en specifik anteckning markerar du anteckningen, trycker på och trycker sedan på Sök i anteckning och skriver det du söker efter.
Du kan även söka efter bilagor. Tryck på medan du är i en lista med anteckningar och tryck sedan på Visa bilagor. Om du vill gå till anteckningen med bilagan håller du ned miniatyren av bilagan och trycker sedan på Visa i anteckning.
Skapa en anteckning direkt från låsskärmen
Du kan använda en Apple Pencil med en kompatibel iPad Du kan ändra dessa inställningar genom att gå till Inställningar > Anteckningar och trycka på Anteckningar från låsskärmen och välja ett alternativ.
Tryck på låsskärmen med din Apple Pencil och skapa din anteckning. Allt du skapar sparas automatiskt i Anteckningar.
Skydda dina anteckningar
Med appen Anteckningar kan du låsa anteckningar som du vill ska vara privata och inte visas av andra som använder din enhet. Beroende på din enhet kan du använda enhetens lösenkod eller ditt Mac-inloggningslösenord, tillsammans med Face ID eller Touch ID, för att låsa och låsa upp dina anteckningar.
Använd lösenordsskydd för dina anteckningar
Radera en anteckning
Svep åt vänster över anteckningen i listan med anteckningar.
Tryck på .
Du kan också öppna anteckningen, trycka på och sedan trycka på Radera.
Läs om vad du ska göra om du saknar anteckningar
Återställa en raderad anteckning
Gå till listan Mappar i appen Anteckningar.
Tryck på Senast raderade.
Tryck på anteckningen som du vill behålla.
Tryck var som helst i anteckningen och tryck sedan på Återställ.
Konfigurera Anteckningar med iCloud
Du kan använda iCloud för att uppdatera dina anteckningar på alla dina enheter. Om du vill konfigurera Anteckningar med iCloud går du till Inställningar > [ditt namn] > iCloud och aktiverar Anteckningar. Du kan då se dina anteckningar på alla dina Apple-enheter där du är inloggad med samma Apple-ID.
Läs mer om Anteckningar
Lär dig rita med Anteckningar på din iPhone, iPad eller iPod touch.
Dela dina anteckningar med släkt och vänner och bjud in andra att samarbeta på vissa anteckningar.
Använd taggar och smarta mappar för att ordna dina anteckningar och enkelt filtrera dina taggade anteckningar i mapparna.
Använda iCloud Anteckningar från en webbläsare
För att använda Notes på iCloud.com går du till icloud.com och loggar in med ditt https://support.apple.com/PH2570">Apple-ID (det du använder med iCloud). Klicka på appen Anteckningar.
Om du använder en annan iCloud-app kan du byta till Anteckningar genom att klicka på appens namn högst upp i icloud.com-fönstret.
När du arbetar med Anteckningar på iCloud.com ska du se till att du använder en webbläsare som rekommenderas i Systemkrav för iCloud.
Om du bara ser Pages, Numbers, Keynote och Inställningar på iCloud.com har du inte konfigurerat ett iCloud Anteckningar-konto. Gå till iCloud-inställningarna > Konton på din enhet och aktivera synkronisering av anteckningar om du vill spara dina anteckningar på iCloud, så du kan synkronisera anteckningar mellan dina olika enheter och komma åt dina anteckningar på webben.
Om du försöker använda Anteckningar på iCloud.com men får ett meddelande om att du behöver en iCloud-e-postadress, är iCloud inte konfigurerat med ett gratis @icloud.com-e-postkonto. iCloud använder detta e-postkonto för att lagra anteckningar för den ursprungliga Anteckningar-appen på iCloud.com och dina enheter. Om du inte har en @icloud.com-e-postadress kan du skapa en genom att aktivera Anteckningar i iCloud-inställningarna på din Mac eller i Inställningar på din iOS-enhet.