Installera macOS på en extern lagringsenhet och använd den som en startvolym
Om du har en extern lagringsenhet, till exempel en usb- eller Thunderbolt-enhet, kan du installera macOS på den enheten och sedan använda den som en Mac-startskiva.
Anslut lagringsenheten till din Mac
Se till att lagringsenheten är ansluten till rätt port på din Mac.
Ansluta till en Mac med Apple-chip
Om du använder en Mac-dator med Apple-chip ansluter du din lagringsenhet till vilken kompatibel port som helst, utom DFU-porten. Läs om hur du identifierar DFU-porten. När installationen av macOS är slutförd kan du ansluta lagringsenheten till vilken kompatibel port som helst, inklusive DFU-porten.
Ansluta till en annan Mac
Anslut din lagringsenhet till en kompatibel port.
Kontrollera lagringsenhetens format
En Mac-startskiva kräver något av dessa filsystemformat. Du kan använda Skivverktyg för att välja din lagringsenhet och se vilket format den använder. Du kan också använda Skivverktyg för att radera det i valfritt format.
APFS-format rekommenderas för macOS High Sierra eller senare, speciellt om din lagringsenhet är en Solid State Drive (SSD).
Formatet Mac OS Extended (journalförd), även kallat HFS+, är också tillåtet för traditionella hårddiskar och krävs för macOS Sierra eller tidigare.
Installera macOS på lagringsenheten
Den här installationen av macOS är specifik för din Mac-modell. Du bör inte förvänta dig att den ska starta andra Mac-modeller.
Se till att lagringsenheten är ansluten till rätt port på din Mac.
Hämta macOS från App Store eller en webbläsare. Om du inte kan göra det för att din Mac inte kan starta från den inbyggda startskivan kan du installera macOS från macOS Återställning istället.
När installeraren ber dig att välja var du ska installera väljer du din externa lagringsenhet innan du fortsätter. Du kan behöva klicka på Visa alla skivor först.
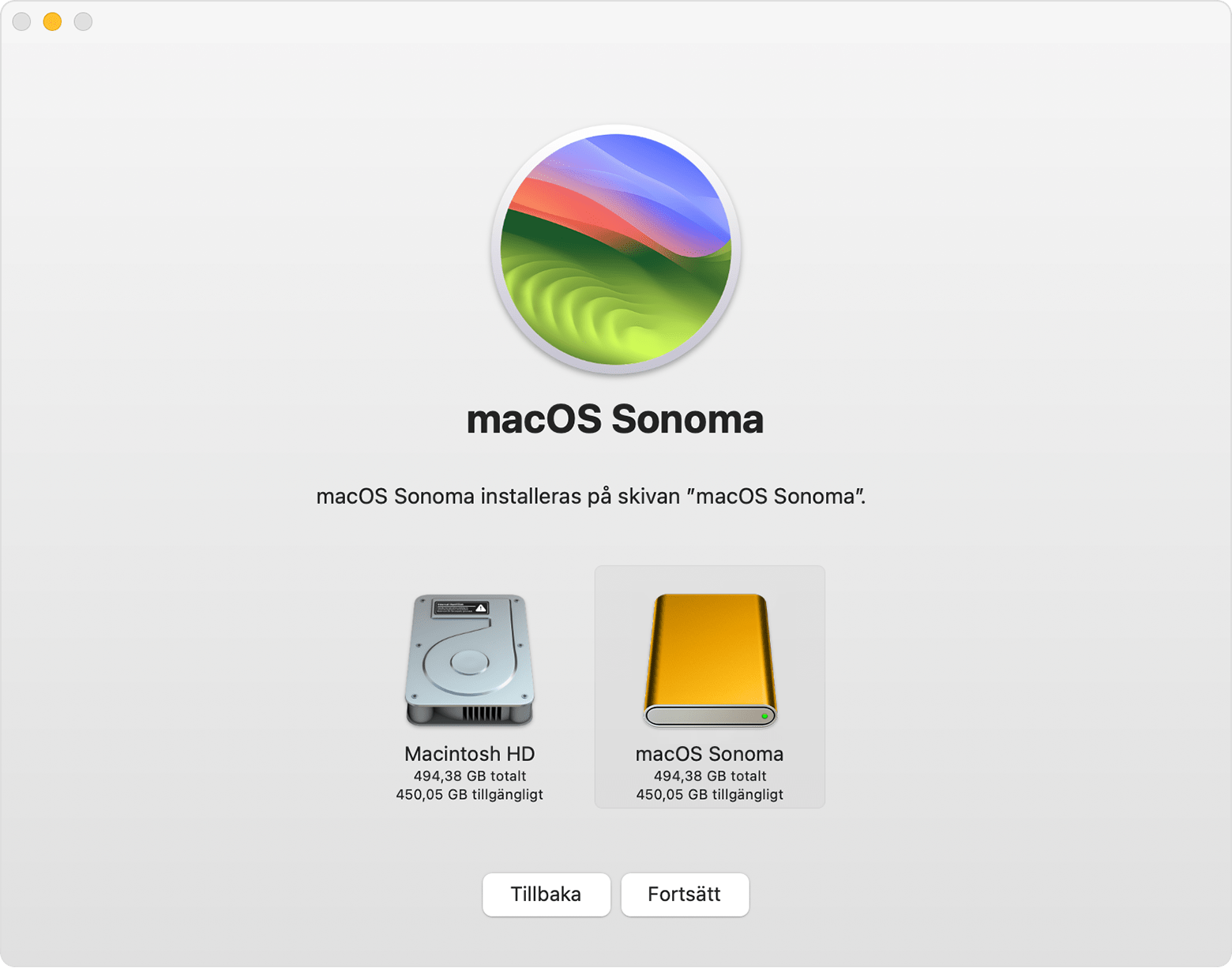
Tillåta start från externa medier
Om du använder en Mac-dator med Apple T2-säkerhetschip, använder du Startsäkerhetsverktyg, så att din Mac kan starta från externa eller löstagbara medier. Läs om hur du använder Startsäkerhetsverktyg.
Välj din lagringsenhet som startskiva
När du har installerat macOS på din lagringsenhet kan du välja den lagringsenheten som din startskiva. Din Mac kan sedan starta från den istället för den inbyggda startskivan.
Hålla macOS uppdaterat på lagringsenheten
När macOS-programuppdateringar eller uppgraderingar blir tillgängliga:
Se till att lagringsenheten är ansluten till rätt port på din Mac.
Starta från din externa lagringsenhet istället för den inbyggda startskivan.
Använd Programuppdatering för att uppdatera macOS på din externa lagringsenhet.
Behöver du ytterligare hjälp?
Berätta mer om vad som händer så ger vi förslag på vad du kan göra härnäst.