Hämta och installera Windows-stödmjukvara på din Mac
När du har installerat eller uppgraderat Microsoft Windows på din Mac med Boot Camp-assistenten kan det hända att du behöver installera den senaste Windows-stödmjukvaran (drivrutiner) från Apple.
När du ska installera Windows-stödmjukvara
Vanligtvis när du installerar Microsoft Windows på din Mac öppnar Boot Camp-assistenten Boot Camp-installationsprogrammet automatiskt och installerar den senaste Windows-stödmjukvaran (drivrutiner).
Följ stegen i denna artikel om det inte händer eller du stöter på något av följande problem när du använder Windows på din Mac.
Din Apple-mus, din styrplatta eller ditt tangentbord fungerar inte i Windows. (Force Touch är inte skapat för att fungera i Windows.)
Det kommer inget ljud från de inbyggda högtalarna på din Mac i Windows.
Den inbyggda mikrofonen eller kameran på din Mac kan inte identifieras i Windows.
En eller fler bildskärmupplösningar är otillgängliga och kan inte visas i Windows.
Du kan inte justera ljusstyrkan på den inbyggda bildskärmen i Windows.
Du har problem med Bluetooth eller Wi-Fi i Windows.
Du får ett meddelande om att Apple-programuppdatering har slutat fungera.
Du får ett meddelande om att din pc har en drivrutin eller tjänst som ännu inte fungerar med den här versionen av Windows.
Din Mac startar upp med en svart eller blå skärm efter att du har installerat Windows.
Om din Mac har ett AMD-grafikkort och har grafikproblem i Windows kan det hända att du istället behöver uppdatera dina AMD-grafikdrivrutiner.
Installera de senaste macOS-uppdateringarna
Innan du fortsätter ska du installera de senaste macOS-uppdateringarna, vilket kan omfatta uppdateringar i Boot Camp.
Formatera ett usb-minne
Om du vill installera den senaste Windows-stödmjukvaran behöver du ett usb-minne som är 16 GB eller större, formaterat som MS-DOS (FAT).
Anslut usb-minnet till din Mac.
Öppna Skivverktyg, som finns i mappen Verktygsprogram i mappen Program.
Välj Visa > Visa alla enheter i menyfältet.
Välj usb-minnet från sidfältet i Skivverktyg. (Välj enhetsnamnet och inte volymnamnet som visas under.)
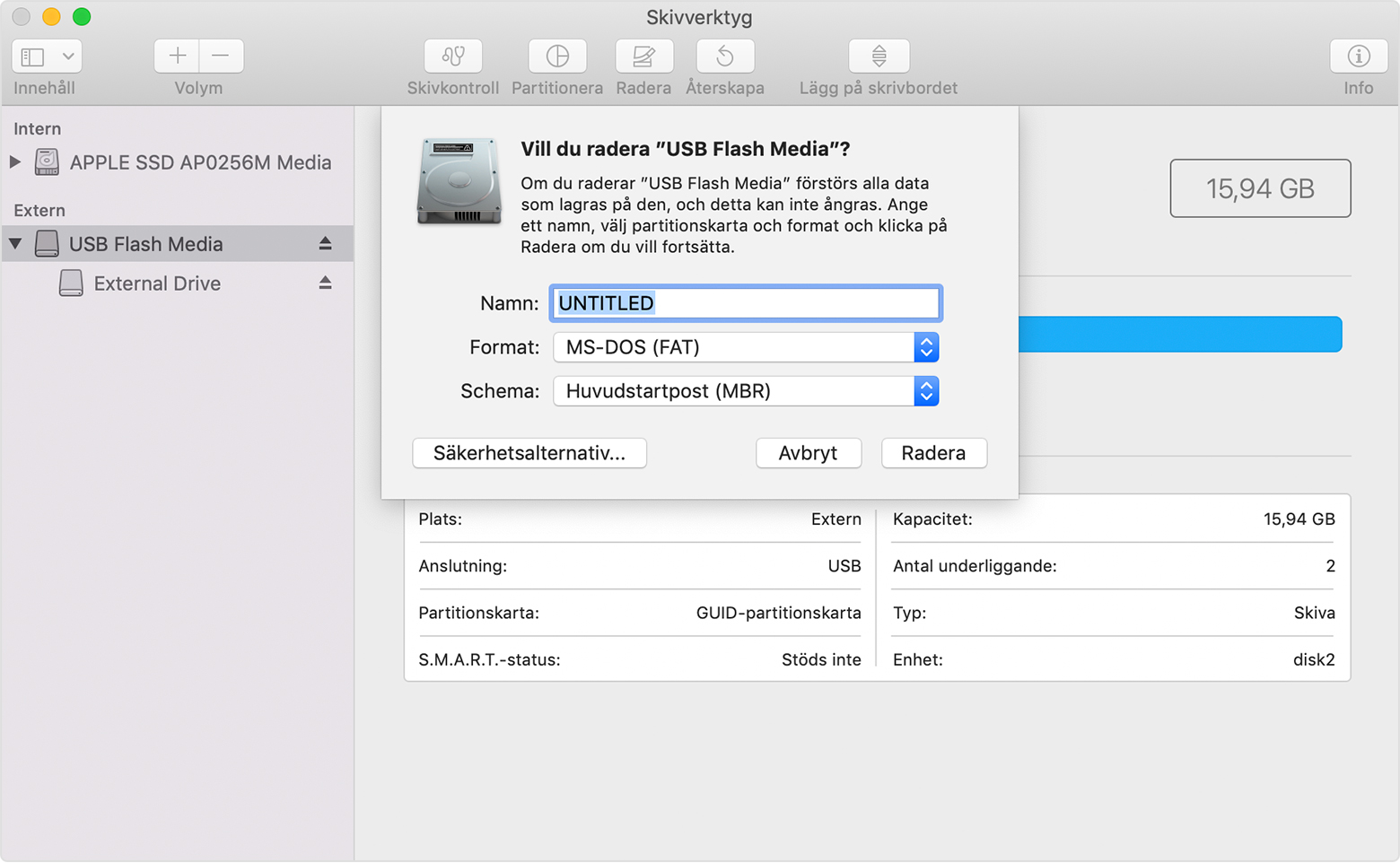
Klicka på Radera-knappen eller fliken.
Välj MS-DOS (FAT) som format och Huvudstartpost (MBR) som typ.
Formatera minnet genom att trycka på Radera. Avsluta Skivverktyg när du är klar.
Hämta Windows-stödmjukvaran
När du har förberett usb-minnet utför du följande steg:
Kontrollera att din Mac är ansluten till internet.
Öppna Boot Camp-assistenten som finns i mappen Verktygsprogram i mappen Program.
Välj Åtgärd > Hämta Windows-stödmjukvara i menyfältet högst upp på skärmen. Spara den på ditt usb-minne. Avsluta Boot Camp-assistenten när hämtningen är klar.
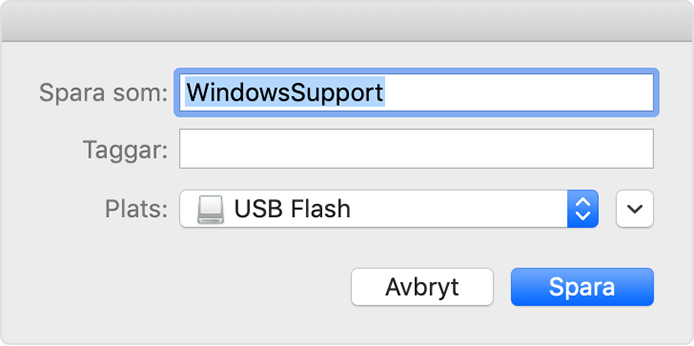
Läs vad du kan göra om du inte kan hämta eller spara Windows-stödmjukvaran.
Installera Windows-stödmjukvaran
När du har hämtat Windows-stödmjukvaran till ditt usb-minne följer du dessa steg för att installera mjukvaran. (Om du försöker lösa problem med en mus eller ett tangentbord som använder Bluetooth kan det vara enklare att använda en mus eller ett tangentbord med usb-anslutning tills du har utfört dessa steg.)
Kontrollera att usb-minnet är anslutet till din Mac.
Öppna usb-minnet från filutforskaren och öppna sedan Inställning eller setup.exe, som finns i WindowsSupport- eller BootCamp-mappen. Klicka på Ja när du blir tillfrågad om du vill låta Boot Camp göra ändringar på enheten.
Börja installationen genom att trycka på Reparera. Om det visas en varning om att mjukvaran inte har godkänts i Windows Logo-testet klickar du på Fortsätt ändå.
Klicka på Slutför när installationen är klar. Klicka på Ja när du blir tillfrågad om du vill starta om din Mac.
Läs mer
Om du inte kan hämta eller spara Windows-stödmjukvaran:
Assistenten säger att det inte gick att spara Windows-stödmjukvaran på den valda enheten eller att det inte går att använda usb-minnet: Kontrollera att usb-minnet har en lagringskapacitet på minst 16 GB och är korrekt formaterad.
Assistenten upptäcker inte ditt usb-minne: Klicka på Gå tillbaka och kontrollera att enheten är ansluten direkt till usb-porten på din Mac – inte till en bildskärm, hubb eller ett tangentbord. Koppla från och återanslut enheten och klicka sedan på Fortsätt.
Om assistenten säger att mjukvaran inte går att hämta på grund av ett nätverksproblem ser du till att din Mac är ansluten till internet.
Kontrollera att din Mac uppfyller systemkraven för att installera Windows med Boot Camp.
Om en Mac-funktion fortfarande inte fungerar efter att du har uppdaterat Windows-stödmjukvaran söker du efter ditt problem på Apple-supportwebbplatsen eller Microsofts supportwebbplats. Vissa funktioner på din Mac är inte designade för att fungera i Windows.
Information om produkter som inte tillverkas av Apple eller som finns på oberoende webbplatser som inte står under Apples kontroll eller testats av Apple anges endast i informationssyfte och är inte att betrakta som rekommendationer av eller stöd för produkterna. Apple tar inget ansvar för valet eller nyttjandet av webbplatser eller produkter från tredje part och inte heller för produkternas prestanda. Apple garanterar inte att informationen på webbplatser från tredje part är korrekt eller tillförlitlig. Kontakta leverantören för mer information.