Ändra eller nollställa lösenordet till ett macOS-användarkonto på macOS Mojave eller tidigare
Du kan ändra lösenordet som du använder för att logga in på din Mac eller nollställa lösenordet om du inte kommer ihåg det.

Lösenordet till ditt användarkonto för macOS kallas även inloggningslösenord. Det är det lösenord du använder för att logga in på din Mac och göra vissa ändringar, till exempel installera mjukvara.
Innan du börjar
Se till att din Mac är ansluten till internet och använder macOS Mojave eller tidigare. Om du använder en senare version av macOS följer du stegen för att nollställa lösenord på macOS Catalina eller senare.
Ändra lösenordet
Om du vet ditt lösenord och kan använda det för att logga in på kontot kan du ändra lösenordet under inställningarna för Användare och grupper:
Välj Systeminställningar från Apple-menyn och klicka på Användare och grupper.
Välj ditt användarnamn i listan med användare.
Klicka på knappen Ändra lösenord och följ anvisningarna på skärmen.
Nollställa ditt lösenord
Om du inte kommer ihåg lösenordet, eller om det inte fungerar, kan du bli tvungen att nollställa det enligt någon av de metoder som beskrivs nedan. Men pröva först de här enklare lösningarna:
Se till att du skriver rätt tecken med versaler och gemener. Om skiftlåset är aktiverat på tangentbordet visas i lösenordsfältet.
Om det visas ett frågetecken vid lösenordsfältet klickar du på det för att visa en ledtråd till lösenordet som kan hjälpa dig att komma ihåg.
Prova att logga in utan lösenord. Om det fungerar kan du lägga till ett lösenord genom att följa stegen för att ändra ditt lösenord.
Prova att logga in med lösenordet till ditt Apple-ID som du använder med iCloud. Prova det gamla lösenordet först om du nyss har ändrat lösenord och det nya inte fungerar. Om det fungerar ska du därefter kunna använda det nya lösenordet.
Nollställa med ditt Apple-ID
I vissa versioner av macOS kan du använda ditt Apple-ID för att nollställa lösenordet till din inloggning. På inloggningsskärmen fortsätter du att ange ett lösenkod tills ett meddelande visas som säger att du kan nollställa lösenordet med ditt Apple-ID. Om meddelandet inte visas efter tre försök är ditt konto inte inställt på att tillåta nollställning med hjälp av ditt Apple-ID.
bredvid Apple-ID-meddelandet. Följ sedan anvisningarna på skärmen för att ange ditt Apple-ID och skapa ett nytt lösenord. Du blir ombedd att starta om datorn när det är klart.
Logga in med ditt nya lösenord.
Kontrollera om du behöver skapa en ny inloggningsnyckelring.
Nollställa med hjälp av ett annat administratörskonto
Om du känner till namn och lösenord för ett administratörskonto på din Mac kan du använda det kontot för att nollställa lösenordet.
Logga in med namn och lösenord för det andra administratörskontot.
Välj Systeminställningar från Apple-menyn och klicka på Användare och grupper.
och ange sedan namn och lösenord för administratören på nytt.
Välj ditt användarnamn i listan med användare.
Klicka på knappen Skapa nytt lösenord och följ sedan anvisningarna på skärmen för att skapa ett nytt lösenord:
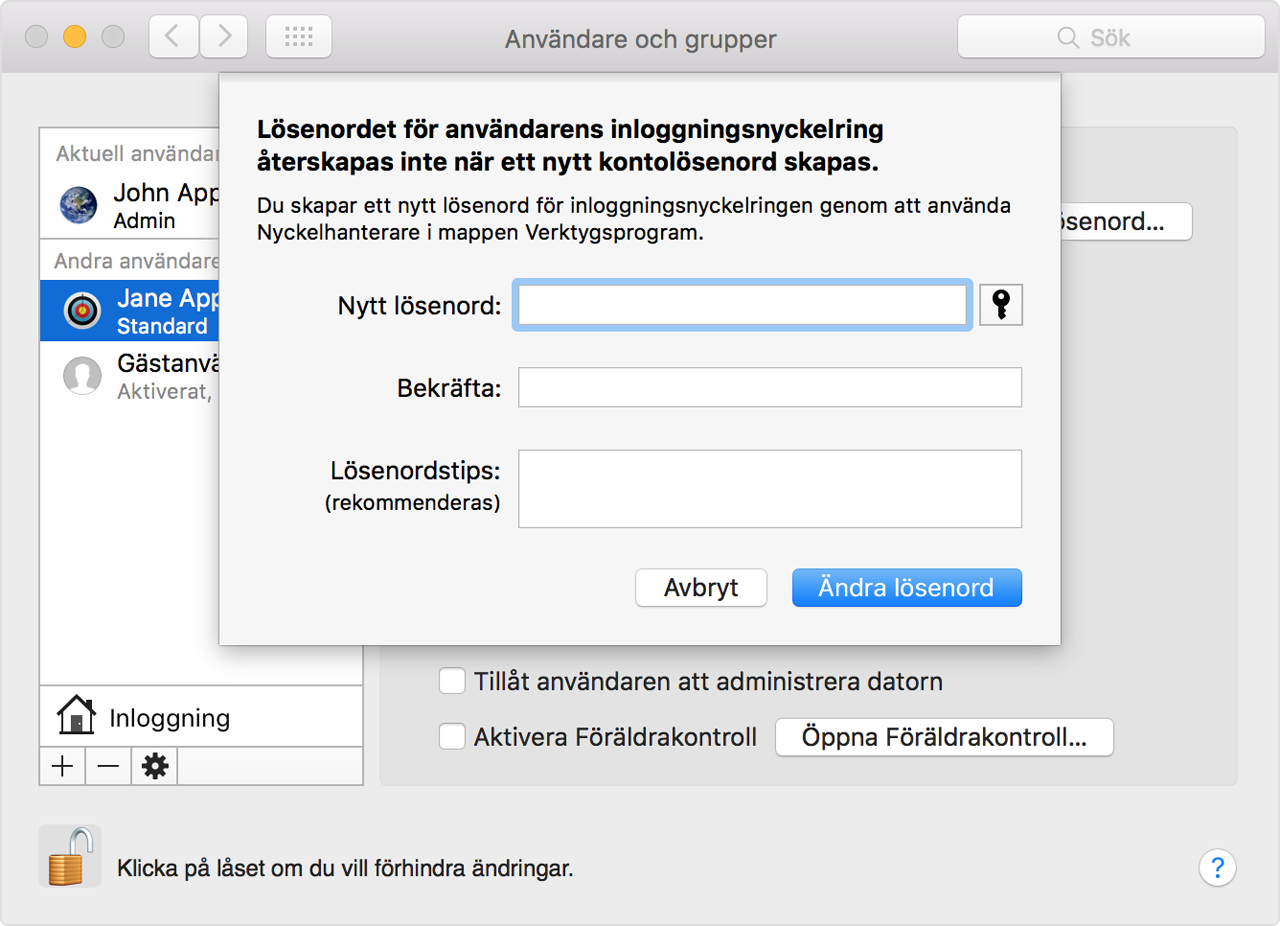
Välj Logga ut från Apple-menyn.
Logga in på ditt konto med ditt nya lösenord.
Kontrollera om du behöver skapa en ny inloggningsnyckelring.
Nollställa med assistenten för att nollställa lösenord (FileVault måste vara på)
Om FileVault är aktiverat kanske du kan nollställa lösenordet med hjälp av assistenten för att nollställa lösenord:
Vänta upp till en minut vid inloggningsskärmen tills du ser ett meddelande om att du kan använda strömbrytaren Om du inte ser det här meddelandet är inte FileVault på.
Tryck på och håll ned strömbrytaren tills Mac-datorn stängs av.
Slå på Mac-datorn igen genom att trycka på strömbrytaren.
Följ stegen på skärmen för att skapa ett nytt lösenord när fönstret för att nollställa lösenord visas.
Om du behöver ansluta till ett wifi-nätverk flyttar du muspekaren till längst upp på skärmen och använder för att ansluta. Välj Apple-menyn > Starta om om du vill avsluta utan att nollställa lösenordet.
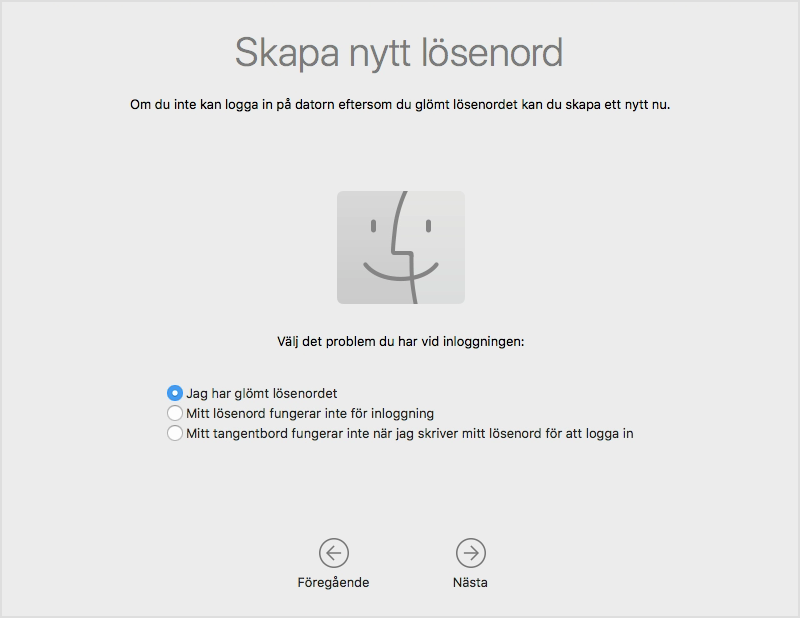
När du är klar klickar du på Starta om.
Om du kunde nollställa lösenordet med assistenten för att nollställa lösenord loggar du in på kontot med ditt nya lösenord.
Kontrollera om du behöver skapa en ny inloggningsnyckelring.
Nollställa med återställningsnyckeln (FileVault måste vara på)
Om FileVault är aktiverat och du har en FileVault-återställningsnyckel kan du använda den för att nollställa lösenordet.
På inloggningsskärmen fortsätter du att ange ett lösenord tills ett meddelande visas som säger att du kan nollställa lösenordet med din återställningsnyckel. Om du inte ser meddelandet efter tre försök är inte FileVault på.
bredvid meddelandet. Lösenordsfältet ändras till ett fält för en återställningsnyckel.
Ange din återställningsnyckel. Använd versaler och ange bindestrecken.
Följ anvisningarna på skärmen för att skapa ett nytt lösenord. Klicka sedan på Skapa nytt lösenord när du är klar.
Kontrollera om du behöver skapa en ny inloggningsnyckelring.
Om du inte kan logga in med ditt nya lösenord efter att du har startat om din Mac vidtar du dessa ytterligare åtgärder:
Starta om igen och håll genast ned Kommando-R eller någon av de andra tangentkombinationerna för Återställning för macOS
När du ser fönstret Verktygsprogram i macOS väljer du Verktygsprogram > Terminal från menyraden.
I Terminal-fönstret skriver du
resetpasswordoch trycker sedan på returtangenten för att öppna assistenten för att nollställa lösenord som visas ovan.Välj Mitt lösenord fungerar inte för inloggning. Klicka sedan på Nästa och följ anvisningarna för ditt användarkonto på skärmen.
Skapa en ny inloggningsnyckelring om det behövs
När du har nollställt lösenordet och loggar in på kontot igen kan du se ett meddelande om att systemet inte kunde låsa upp din inloggningsnyckelring. Det är väntat eftersom lösenorden för ditt användarkonto och inloggningen för nyckelringen inte längre matchar. Klicka bara på knappen Skapa ny nyckelring i varningsmeddelandet.
Om du inte såg en varning om din inloggningsnyckelring, eller om du ser andra meddelanden som ber om ditt gamla lösenord, nollställer du din nyckelring manuellt:
Öppna Nyckelhanterare som finns i mappen Verktyg i mappen Program.
Välj Inställningar från menyn för Nyckelhanterare och klicka sedan på knappen Nollställ förvald nyckelring i fönstret för inställningar. Nyckelhanterare skapar en ny tom inloggningsnyckelring utan lösenord när du har angett ett nytt lösenord. Bekräfta genom att klicka på OK.
Om du inte ser knappen Nollställ förvald nyckelring stänger du fönstret för inställningar och väljer inloggningsnyckelringen på vänster sida i fönstret Nyckelhanterare. Tryck på raderingstangenten och klicka sedan på Radera referenser.
Återgå till inloggningsskärmen genom att välja Logga ut i Apple-menyn.
Logga in på ditt konto med ditt nya lösenord. Nu matchar ditt kontolösenord och lösenordet för inloggningsnyckelringen igen.
Om du fortfarande inte kan logga in
Om du fortfarande inte kan logga in med ditt lösenord kontaktar du Apple-supporten för att få hjälp.