Installera Windows 7 på en Mac-dator med hjälp av Boot Camp
Läs om kraven och stegen för att installera Microsoft Windows 7 på din Mac-dator med Boot Camp.
Systemkrav
Du behöver följande för att installera Windows 7 med hjälp av Boot Camp:
En äkta och komplett Microsoft Windows-installationsskiva eller ISO-fil av Windows 7 64-bitars, Windows 7 32-bitars. Windows 7 Service Pack 1 (SP1) eller senare krävs.
En Mac-dator som har stöd för den Windows-version som du vill installera. Kontrollera kompatibilitetstabellen för att se vilka versioner som är kompatibla med din Mac-dator.
Om du vill installera Windows 7 64-bitars och Windows 7 32-bitars med hjälp av Boot Camp måste din Mac-dator köra Mac OS X 10.5 Leopard eller senare.
En internetanslutning.
Ett administratörskonto i macOS för att konfigurera Boot Camp-assistenten.
Minst 2 GB RAM.
30 GB ledigt diskutrymme rekommenderas om du installerar Windows för första gången och 40 GB ledigt diskutrymme rekommenderas om du uppgraderar från en tidigare Windows-version.
En inbyggd optisk enhet eller en kompatibel extern optisk enhet krävs om du använder en installationsskiva.
Tangentbordet och musen eller styrplattan som medföljde din Mac. Om du inte har tillgång till dem kan du även använda ett USB-tangentbord och -mus.
Om du installerar Windows 7 64-bitars eller 32-bitars behöver du även en USB-enhet på 16 GB eller större eller en extern hårddisk formaterad med MS-DOS (FAT) för att installera Windows-stödmjukvara (drivrutiner).
Nyare Mac-datorer kräver senare versioner av Windows. Mac-datorer med macOS Sierra 10.12 har endast stöd för installation av Windows 10, Windows 8.1 och Windows 7. Om din Mac-dator inte finns med i kompatibilitetstabellerna läser du dessa artiklar i stället:
Förberedelse för att installera Windows 7
Innan du installerar Windows bör du starta din Mac i macOS och kontrollera om det finns mjukvaruuppdateringar för att se till att macOS och datorns fasta mjukvara är uppdaterade.
Kontrollera kompatibilitetstabellerna för att se om din Mac fungerar med Windows 7 Home Premium, Professional eller Ultimate (Boot Camp 4 eller 5.1). Välj sedan installationsanvisningar för version 4 eller version 5 av Windows stödmjukvara.
Följ de här stegen om du hämtade version 4 av Windows stödmjukvara
Använd kompatibilitetstabellerna för att kontrollera att du har en Mac-dator som har stöd för den version av Windows som du installerar.
Om din kopia av Windows levererades på en dvd-skiva kan du behöva skapa en skivavbild av den för att den ska fungera med Boot Camp.
Anslut ett USB-minne på minst 16 GB som du kan radera. Låt minnet vara anslutet till Mac-datorn tills Windows-installationen har slutförts.
Öppna Boot Camp-assistenten från mappen Verktygsprogram (eller använd Spotlight för att hitta den) och klicka på Fortsätt.
Välj endast alternativen för att skapa en Windows-installationsskiva och för att hämta den senaste versionen av Windows-stödmjukvaran från Apple. Klicka sedan på Fortsätt.
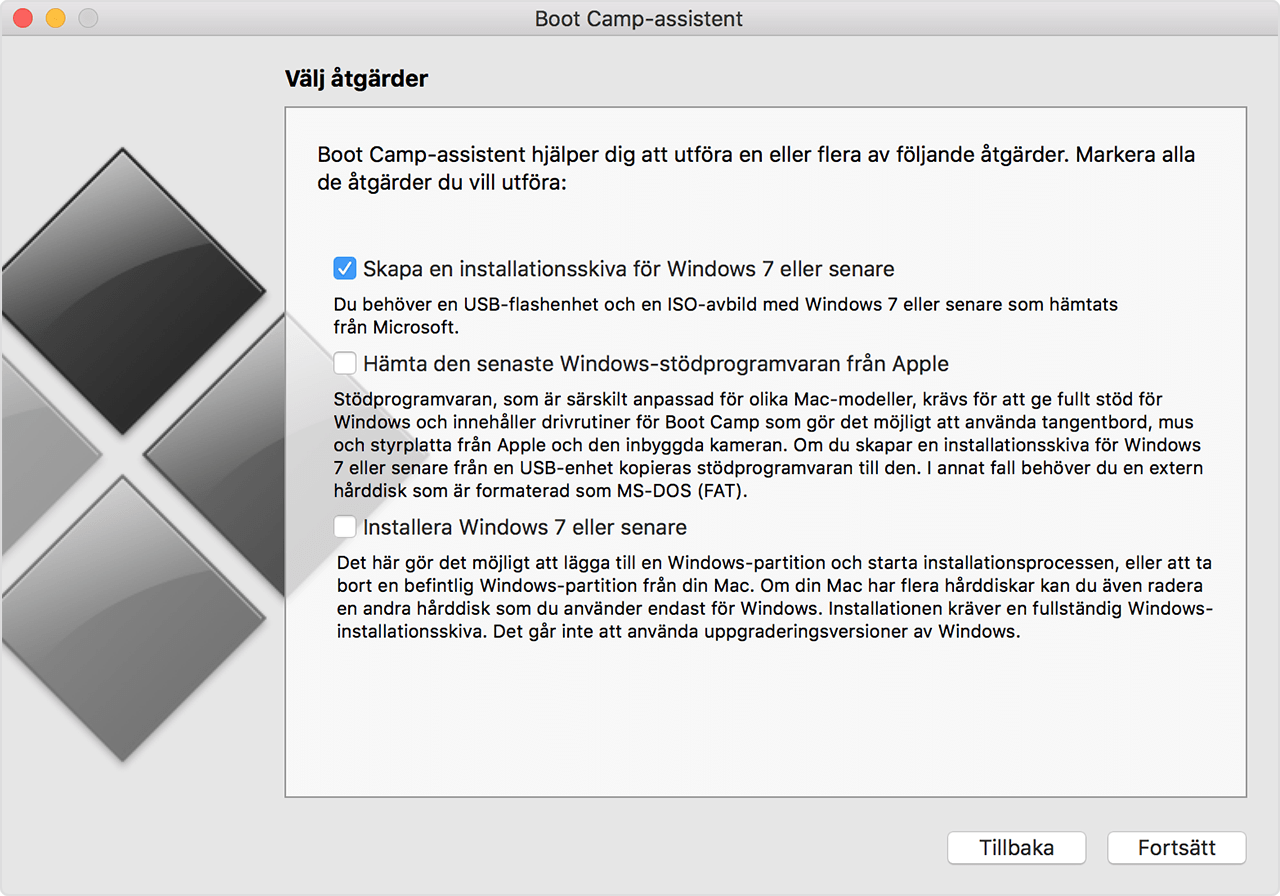
Sätt i Windows-installationsskivan om du inte redan har gjort det, eller välj ISO för Windows-installationen och klicka på Fortsätt. Boot Camp raderar USB-minnet och förbereder det för Windows-installationen.
Skriv ett administratörslösenord och klicka sedan på Lås upp för att låsa upp inställningarna för startskivan.
Avsluta Boot Camp-assistenten.
Använd kompatibilitetstabellerna för att hitta den Windows-stödmjukvara (drivrutiner) som du behöver för den version av Windows och den Mac-dator du använder.
Klicka på länken i tabellen för att hämta den aktuella mjukvaran.
När filen har hämtats dubbelklickar du på den i Finder för att packa upp (zippa upp) den.
Dra Boot Camp-mappen som du just packade upp till WININSTALL-flashenheten för att kopiera mappen till enheten.
Öppna Boot Camp-assistenten igen och klicka sedan på Fortsätt.
Välj endast alternativet för att Installera Windows 7 eller en senare version.
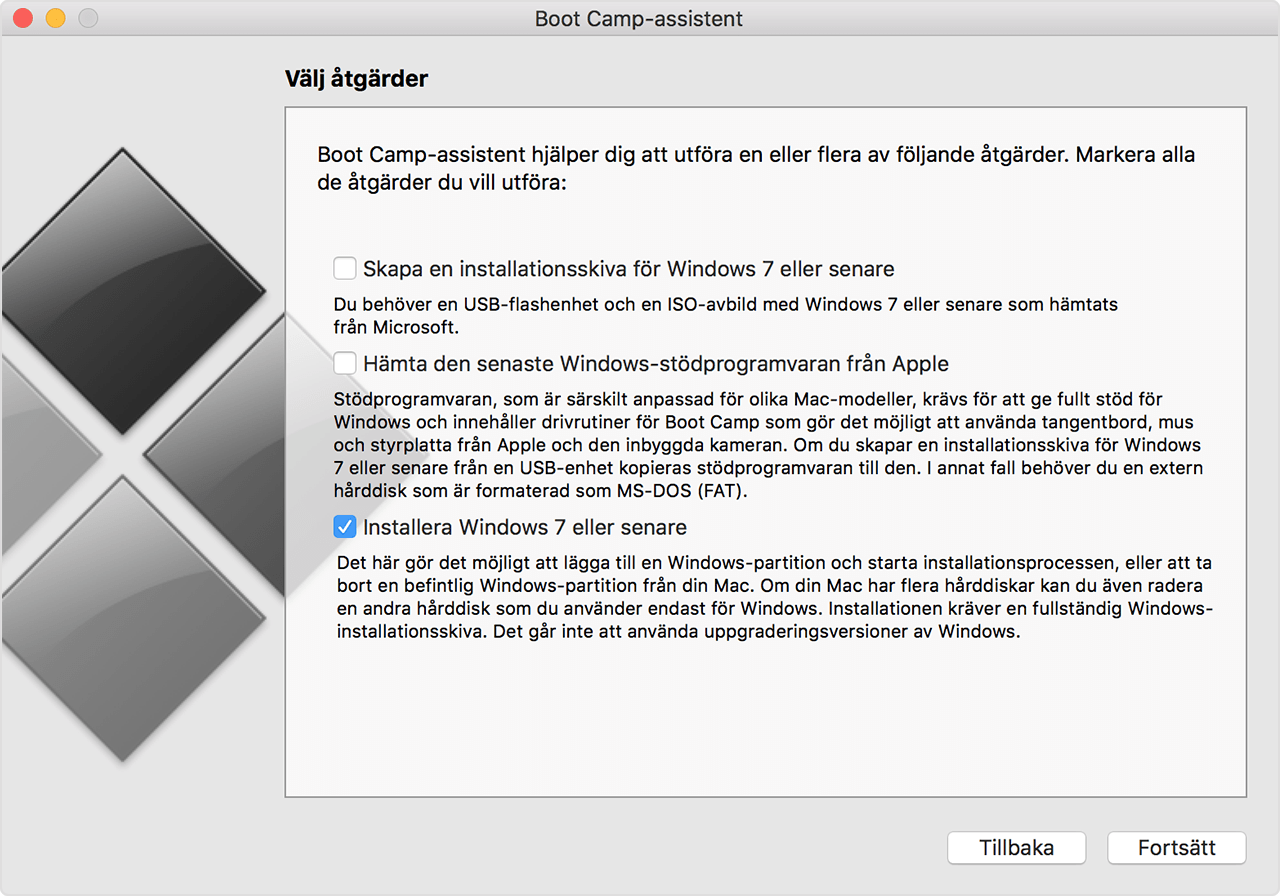
Klicka på Installera och följ sedan anvisningarna på skärmen för att partitionera om enheten.
Skriv ett administratörslösenord för att tillåta Boot Camp-assistenten att göra ändringar och låsa upp inställningarna för startskivan.
Systemet startar nu till Windows-installeraren. Följ anvisningarna på skärmen för att gå vidare.
När du blir tillfrågad väljer du en anpassad installation och inte en uppgradering.
Välj partitionen BOOTCAMP när du tillfrågas om var Windows ska installeras. Klicka sedan på Enhetsalternativ.

Klicka på Formatera och sedan på OK. När formateringen är klar klickar du på Nästa. Windows kopierar och packar upp filerna på din formaterade partition.

Följ anvisningarna på skärmen för att slutföra Windows-installationen.
När installationen är klar visas Windows-skrivbordet. Klicka på startsymbolen för Windows längst ned till vänster och välj sedan Dator.
Leta reda på flash-enheten WININSTALL och dubbelklicka för att öppna den och dubbelklicka sedan på mappen BootCamp.
Dubbelklicka på Ställ in och klicka sedan på Ja för att tillåta ändringar.

Installationsprogrammet för Boot Camp visas. Klicka på Nästa.
Godkänn licensvillkoren och klicka sedan på Nästa.
Klicka på Installera.
Boot Camp-stödmjukvaran installeras och sedan visar Boot Camp-installeraren ett meddelande om att det är klart. Klicka på Slutför.
Klicka på Ja för att starta om systemet.
Följ de här stegen om du hämtade version 5 av Windows stödmjukvara
Använd kompatibilitetstabellerna för att kontrollera att du har en Mac-dator som har stöd för den version av Windows som du installerar.
Om din kopia av Windows levererades på en dvd-skiva kan du behöva skapa en skivavbild av den för att den ska fungera med Boot Camp.
Anslut ett USB-minne på minst 16 GB som du kan radera. Låt minnet vara anslutet till Mac-datorn tills Windows-installationen har slutförts.
Öppna Boot Camp-assistenten från mappen Verktygsprogram (eller använd Spotlight för att hitta den) och klicka på Fortsätt.
Välj endast alternativen för att skapa en Windows-installationsskiva och för att hämta den senaste versionen av Windows-stödmjukvaran från Apple. Klicka sedan på Fortsätt.
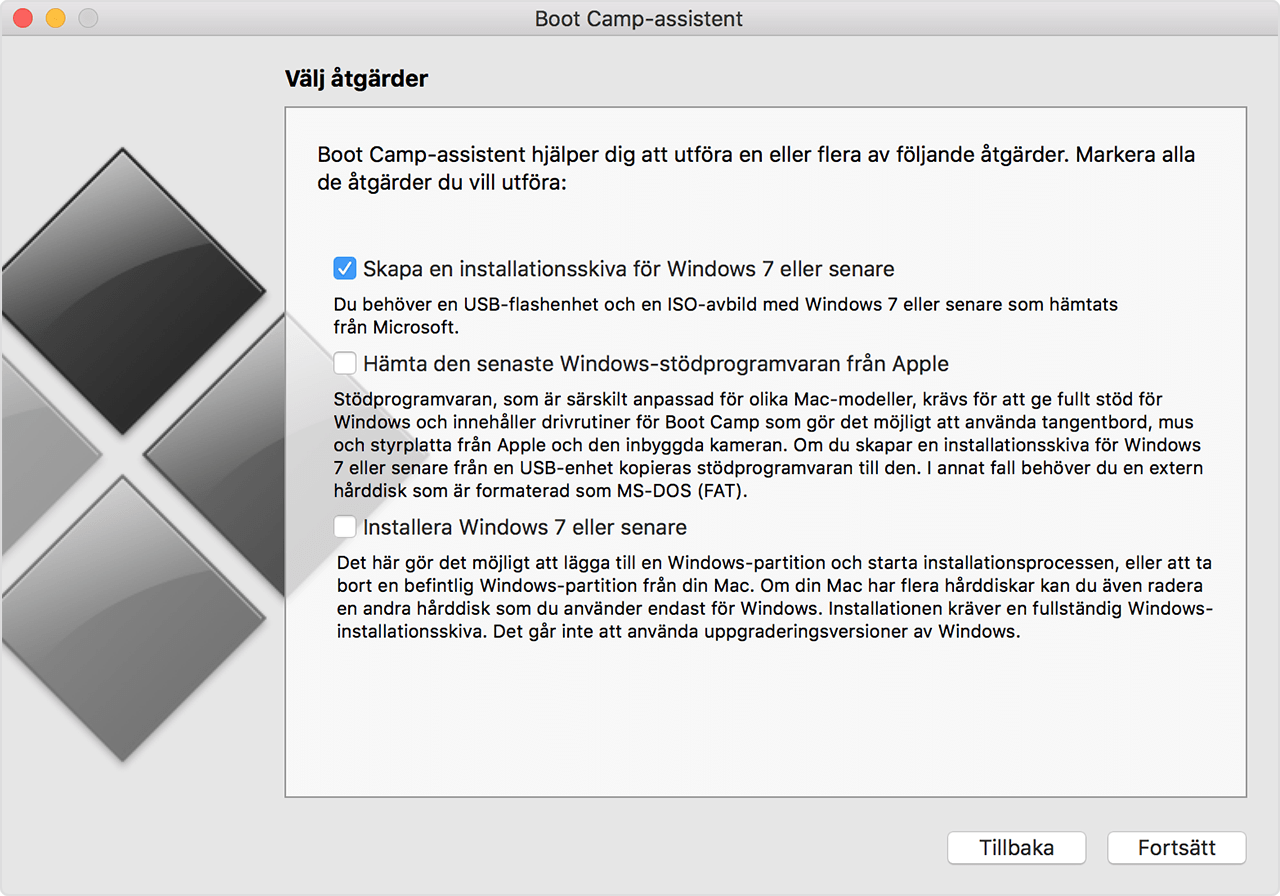
Sätt i Windows-installationsskivan om du inte redan har gjort det, eller välj ISO för Windows-installationen och klicka på Fortsätt. Boot Camp raderar USB-minnet och förbereder det för Windows-installationen. Stäng Boot Camp-assistenten och avsluta appen när du ser texten ”Hämta stödmjukvaran för Windows 7”.
Använd kompatibilitetstabellerna för att hitta den Windows-stödmjukvara (drivrutiner) som du behöver för den version av Windows och den Mac-dator du använder.
Klicka på länken i tabellen för att hämta den aktuella mjukvaran.
När filen har hämtats dubbelklickar du på den i Finder för att packa upp (zippa upp) den.
Öppna den uppackade mappen. Leta rätt på följande filer i mappen och dra dem till USB-minnet. När du får frågan om du vill ersätta de nuvarande objekten på minnet klickar du på Ja:
$WinPEDriver$ (mapp)
AutoUnattend.xml
BootCamp (mapp)
Öppna Boot Camp-assistenten igen och klicka sedan på Fortsätt.
Välj endast alternativet för att ”Installera Windows … eller senare version”.
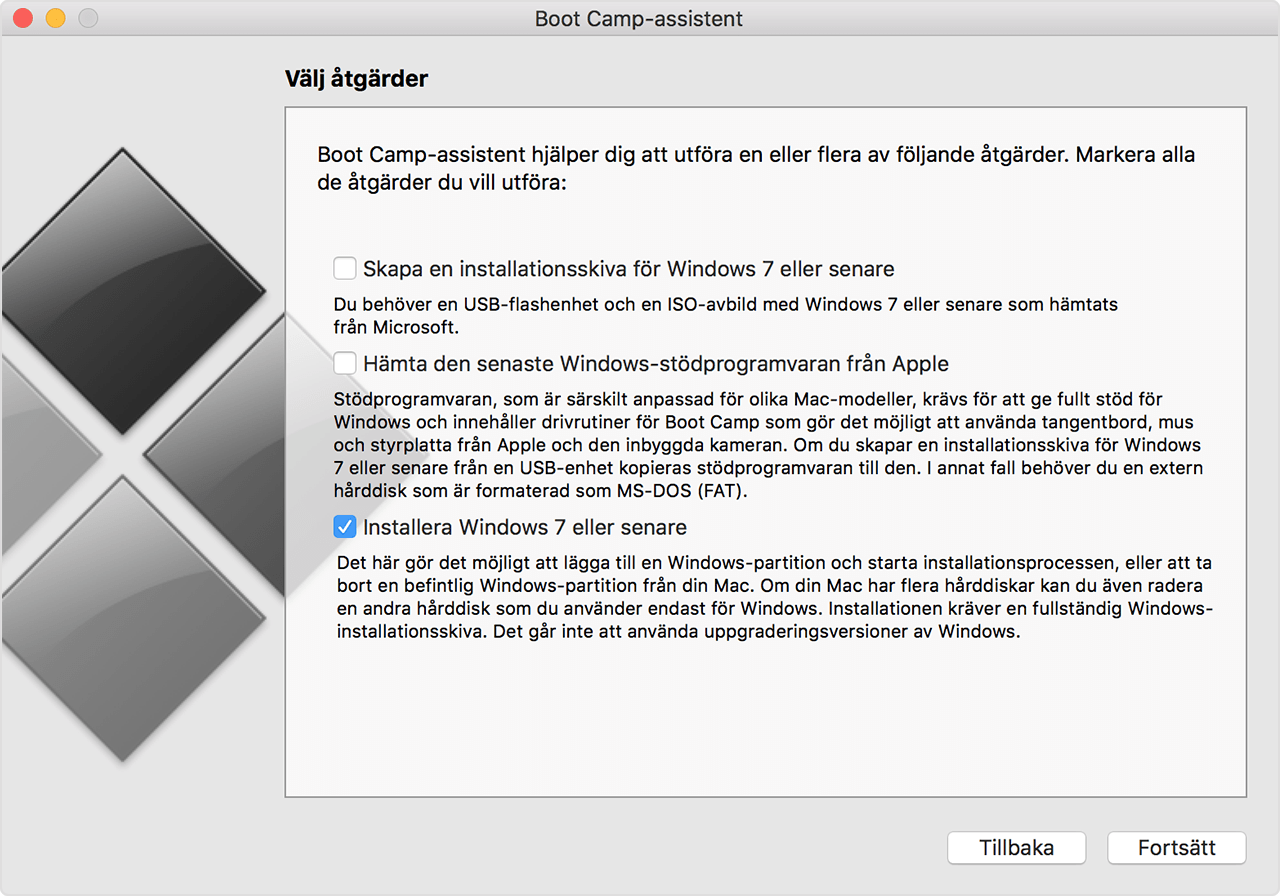
Klicka på Installera och följ sedan anvisningarna på skärmen för att partitionera om enheten och installera Windows.
När du slutfört assistenten kommer din Mac att starta om och visa installationsprogrammet för Windows. När du får frågan var du vill installera Windows väljer du BOOTCAMP-partitionen och klickar sedan på Drive Options (enhetsalternativ) och formaterar din Boot Camp-partition.
Slutför installationen av Windows enligt anvisningarna på skärmen.
Versioner av Windows-stödmjukvara är tillgängliga efter Mac-modell
Beroende på vilken Mac-dator du har kan du installera Windows 7 som 64-bitars- eller 32-bitarsversion. Om du inte vet vilken Mac-dator du har väljer du Om den här datorn från Apple-menyn. Leta reda på din Mac-dator i tabellen nedan och klicka på hämtningslänken bredvid den.
4 eller 5 länkar till manuell hämtning av den tillhörande versionen av Windows-stödmjukvaran (drivrutiner) som du behöver för att installera Windows 7 på din Mac-dator.
Bindestreck (-) betyder att den här versionen av Windows 7 inte stöds på den här Mac-datorn.
Om inte din nyare Mac-dator anges nedan läser du dessa artiklar i stället:
MacBook Pro
Mac-modell | Windows 7 64-bitar | Windows 7 32-bitar |
|---|---|---|
MacBook Pro (Retina-skärm, 15 tum, mitten av 2014) | – | |
MacBook Pro (Retina-skärm, 13 tum, mitten av 2014) | – | |
MacBook Pro (Retina-skärm, 15 tum, sent 2013) | – | |
MacBook Pro (Retina-skärm, 13 tum, sent 2013) | – | |
MacBook Pro (Retina-skärm, 15 tum, tidigt 2013) | – | |
MacBook Pro (Retina-skärm, 13 tum, tidigt 2013) | – | |
MacBook Pro (Retina-skärm, 13 tum, sent 2012) | – | |
MacBook Pro (Retina-skärm, mitten av 2012) | ||
MacBook Pro (13 tum, mitten av 2012) | ||
MacBook Pro (15 tum, mitten av 2012) | ||
MacBook Pro (17 tum, sent 2011) | ||
MacBook Pro (17 tum, tidigt 2011) | ||
MacBook Pro (15 tum, sent 2011) | ||
MacBook Pro (15 tum, tidigt 2011) | ||
MacBook Pro (13 tum, sent 2011) | ||
MacBook Pro (13 tum, tidigt 2011) | ||
MacBook Pro (13 tum, mitten av 2010) | ||
MacBook Pro (15 tum, mitten av 2010) | ||
MacBook Pro (17 tum, mitten av 2010) | ||
MacBook Pro (13 tum, mitten av 2009) | ||
MacBook Pro (15 tum, 2,53 GHz, mitten av 2009) | ||
MacBook Pro (15 tum, mitten av 2009) | ||
MacBook Pro (17 tum, mitten av 2009) | ||
MacBook Pro (17 tum, tidigt 2009) | ||
MacBook Pro (15 tum, sent 2008) | ||
MacBook Pro (17 tum, sent 2008) | ||
MacBook Pro (17 tum, tidigt 2008) | ||
MacBook Pro (15 tum, tidigt 2008) | ||
MacBook Pro (17 tum, 2,4 GHz) | – | |
MacBook Pro (15 tum, 2,4/2,2 GHz) | – | |
MacBook Pro (15 tum, Core 2 Duo) | – | – |
MacBook Pro (17 tum, Core 2 Duo) | – | – |
MacBook Pro (17 tum) | – | – |
MacBook Pro (15 tum, glansig) | – | – |
MacBook Air
Mac-modell | Windows 764-bitar | Windows 732-bitar |
|---|---|---|
MacBook Air (13 tum, tidigt 2014) | – | |
MacBook Air (11 tum, tidigt 2014) | – | |
MacBook Air (13 tum, mitten av 2013) | – | |
MacBook Air (11 tum, mitten av 2013) | – | |
MacBook Air (13 tum, mitten av 2012) | ||
MacBook Air (11 tum, mitten av 2012) | ||
MacBook Air (13 tum, mitten av 2011) | ||
MacBook Air (11 tum, mitten av 2011) | ||
MacBook Air (13 tum, sent 2010) | ||
MacBook Air (11 tum, sent 2010) | ||
MacBook Air (13 tum, mitten av 2009) | – | |
MacBook Air (13 tum, sent 2008) | – | |
MacBook Air (13 tum, tidigt 2008) | – |
MacBook
Mac-modell | Windows 764-bitar | Windows 732-bitar |
|---|---|---|
MacBook (13 tum, mitten av 2010) | ||
MacBook (13 tum, sent 2009) | ||
MacBook (13 tum, mitten av 2009) | – | |
MacBook (13 tum, tidigt 2009) | – | |
MacBook (13 tum, aluminium, sent 2008) | – | |
MacBook (13 tum, tidigt 2008) | – | |
MacBook (13 tum, sent 2007) | – | |
MacBook (13 tum, mitten av 2007) | – | |
MacBook (13 tum, sent 2006) | – | |
MacBook (13 tum, mitten av 2006) | – | – |
iMac
Mac-modell | Windows 764-bitar | Windows 732-bitar |
|---|---|---|
iMac (Retina 5K,27 tum, sent 2014) | – | |
iMac (21,5 tum, mitten av 2014) | – | |
iMac (27 tum, sent 2013) | – | |
iMac (21,5 tum, sent 2013) | – | |
iMac (21,5 tum, tidigt 2013) | – | |
iMac (27 tum, sent 2012) | – | |
iMac (21,5 tum, sent 2012) | – | |
iMac (21,5 tum, sent 2011) | ||
iMac (27 tum, mitten av 2011) | ||
iMac (21,5 tum, mitten av 2011) | ||
iMac (27 tum, mitten av 2010) | ||
iMac (21,5 tum, mitten av 2010) | ||
iMac (27 tum, sent 2009)1 | ||
iMac (27 tum, sent 2009)2 | ||
iMac (21,5 tum, sent 2009) | ||
iMac (20 tum, mitten av 2009) | – | |
iMac (24 tum, tidigt 2009) | – | |
iMac (20 tum, tidigt 2009) | – | |
iMac (24 tum, tidigt 2008) | – | |
iMac (20 tum, tidigt 2008) | – | |
iMac (24 tum, mitten 2007) | – | |
iMac (20 tum, mitten av 2007) | – | |
iMac (24 tum, sent 2006) | – | |
iMac (17 tum, sent 2006, CD) | – | |
iMac (20 tum, sent 2006) | – | |
iMac (17 tum, sent 2006) | – | |
iMac (17 tum, mitten av 2006) | – | – |
iMac (17 tum, tidigt 2006) | – | – |
1. Modellidentifierare (ID): iMac11,1
2. Modellidentifierare (ID): iMac10,1
Om du vill ta reda på vilken iMac (27 tum, sent 2009) du har väljer du Apple-menyn > Om den här datorn, klickar på Mer info och sedan på Systemrapport. Titta på raden Modellidentifierare.
Mac mini
Mac-modell | Windows 764-bitar | Windows 732-bitar |
|---|---|---|
Mac mini (sent 2014) | – | |
Mac mini Server (sent 2012) | – | |
Mac mini (sent 2012) | – | |
Mac mini Server (mitten av 2011) | ||
Mac mini (mitten 2011) | ||
Mac mini (mitten av 2010) | ||
Mac mini (sent 2009) | – | |
Mac mini (tidigt 2009) | – | |
Mac mini (mitten av 2007) | – | |
Mac mini (tidigt 2006) | – | – |
Mac Pro
Mac-modell | Windows 764-bitar | Windows 732-bitar |
|---|---|---|
Mac Pro (mitten av 2010) | ||
Mac Pro (tidigt 2009) | ||
Mac Pro (tidigt 2008) | ||
Mac Pro (tidigt 2007) | – | |
Mac Pro (mitten av 2006) | – |
Information om produkter som inte tillverkas av Apple eller som finns på oberoende webbplatser som inte står under Apples kontroll eller testats av Apple anges endast i informationssyfte och är inte att betrakta som rekommendationer av eller stöd för produkterna. Apple tar inget ansvar för valet eller nyttjandet av webbplatser eller produkter från tredje part och inte heller för produkternas prestanda. Apple garanterar inte att informationen på webbplatser från tredje part är korrekt eller tillförlitlig. Kontakta leverantören för mer information.