Konfigurera en Windows-partition på din Mac
Innan du kan installera Windows på din Mac, måste du skapa och sedan formatera en Windows-partition.
Ett av de första stegen för att installera Windows på din Mac är att konfigurera en Windows-partition. Du kan använda Boot Camp-assistenten till att skapa partitionen och sedan använda Windows-installeraren till att formatera den.
Skapa Windows-partitionen
När du vill skapa en Windows-partition öppnar du Boot Camp-assistenten och följer sedan instruktionerna på skärmen. Boot Camp-assistenten finns i mappen Verktygsprogram i mappen Program.
Använd endast Boot Camp-assistenten till att skapa partitionen. Om du använder ett annat program till att partitionera och sedan använder Boot Camp-assistenten, kan enheten med partitionen raderas.
Boot Camp-assistenten skapar endast partitionen om enheten är formaterad som Mac OS Extended-partition (journalförd) och om den inte redan har en partition som har skapats av Boot Camp-assistenten. Om Boot Camp-assistenten upptäcker andra partitioner kan du få varningen att det inte går att partitionera startskivan.
Om du behöver hjälp med att avgöra vad som är den bästa storleken för partitionen läser du Windows-dokumentationen. För Windows 8 bör partitionen vara minst 30 GB.
Om Boot Camp-assistenten anger att verifieringen misslyckades, reparerar du enheten med Skivverktyg. Om det inte hjälper säkerhetskopierar du enheten och installerar om OS X.
Enheten som du partitionerar måste vara en intern hårddisk. Om du har mer än en intern hårddisk och hårddisken som du partitionerar inte sitter i det första hårddiskfacket, tar du bort hårddiskarna i facken med lägre nummer och installerar om dem efter installation av Windows. En Fusion Drive-enhet behandlas som en enhet och Windows-partitionen skapas på skivenheten istället för på flash-disken (SSD).
Formatera Windows-partitionen
Du kan använda Windows-installeraren till att formatera Windows-partitionen som Boot Camp-assistenten skapade. När du får frågan om var du vill installera Windows väljer du partitionen med namnet ”BOOTCAMP”:
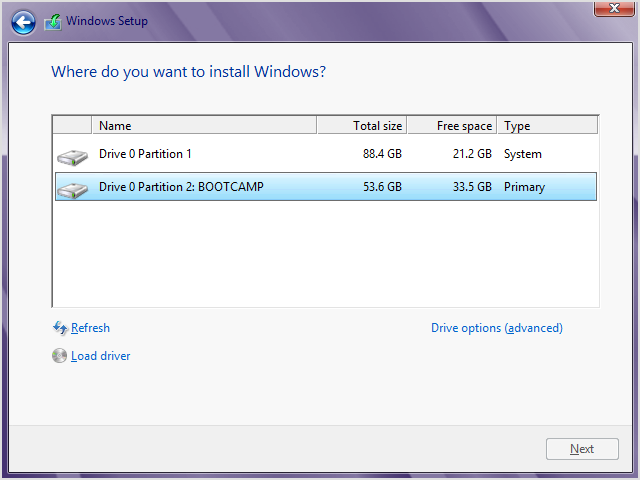
Klicka sedan på Formatera när du vill börja partitionera med NTFS-filsystemet. När du installerar Windows 7 eller Windows 8.0, visas inte formateringsalternativet förrän du klickar på Enhetsalternativ (avancerat):
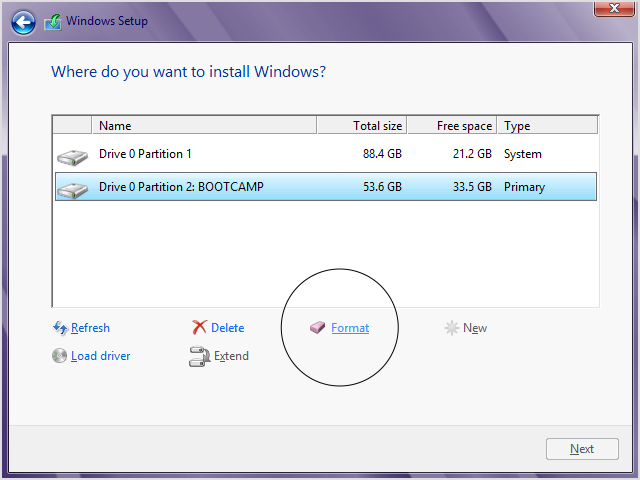
Om installeraren anger att det inte gick att skapa en ny partition eller att hitta en befintlig, kopplar du bort alla Thunderbolt-lagringsenheter som är anslutna till din Mac. Återanslut dem efter att du har installerat Windows.
Om du får ett meddelande om att ingen startskiva är ansluten när du startar din Mac beror det troligen på att Windows-partitionen troligen inte är korrekt formaterad. Ta bort partitionen och upprepa sedan stegen för att skapa och formatera den.
Modifiera Windows-partitionen
Ta bort partitionen eller ändra dess storlek eller namn.
Ta bort partitionen
Med Boot Camp-assistenten tar du bort Windows och Windows-partitionen från din Mac på ett säkert sätt och kan återskapa startskivan som en enda Mac-partition. Du kanske vill säkerhetskopiera informationen först, eftersom alla data på enheten raderas när du tar bort den.
Öppna Boot Camp-assistenten.
Välj Ta bort Windows 7 eller senare och klicka sedan på Fortsätt.
Gör något av följande:
Om Mac-datorn har en enda intern hårddisk klickar du på Återskapa.
Om Mac-datorn har flera hårddiskar markerar du Windows-disken och väljer Återskapa skivan som en enda OS X-partition. Klicka därefter på Fortsätt.
Ändra storleken på partitionen
Det går inte att ändra storleken på partitionen efter att du har installerat Windows, men du kan ta bort den och skapa en ny med rätt storlek. Försök inte ändra storleken på partitionen med Windows eller ett program från tredje part.
Ändra namnet på partitionen
Du kan ändra namnet på Windows-partitionen från Windows. Instruktioner för detta finns i Windows-dokumentationen.
Information om produkter som inte tillverkas av Apple eller som finns på oberoende webbplatser som inte står under Apples kontroll eller testats av Apple anges endast i informationssyfte och är inte att betrakta som rekommendationer av eller stöd för produkterna. Apple tar inget ansvar för valet eller nyttjandet av webbplatser eller produkter från tredje part och inte heller för produkternas prestanda. Apple garanterar inte att informationen på webbplatser från tredje part är korrekt eller tillförlitlig. Kontakta leverantören för mer information.