Poiščite in igrajte igre v storitvi Apple Arcade v napravi Apple TV
Ko se naročite in prijavite z računom Apple ID, lahko takoj začnete igrati igre.
Odprite aplikacijo Arcade
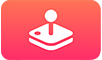 na napravi Apple TV.
na napravi Apple TV.Naredite nekaj od naslednjega:
Browse: Pomaknite se navzdol za ogled priporočene vsebine, vključno z zbirkami, ki so jih izbrali strokovnjaki, in namenskimi kategorijami glede na vašo zgodovino iger. Pomaknite se do vrstice kategorije (na primer Arcade Games for You), nato pa se pomaknite v desno, da si ogledate razpoložljivo vsebino v tej kategoriji.
Search: Izberite gumb Search
 v zgornjem desnem kotu, nato vnesite iskalni pojem, da aplikacije poiščete po imenu.
v zgornjem desnem kotu, nato vnesite iskalni pojem, da aplikacije poiščete po imenu.
Izberite element, da si ogledate opis njegove ocene, razpoložljive možnosti in druge informacije.
Opomba: Večina iger v aplikaciji Apple Arcade za izboljšanje igranja zahteva igralni plošček Bluetooth® drugega proizvajalca ali drug pripomoček, ki se prodaja ločeno. Zahteve za krmilnik za igre so na voljo na strani izdelka aplikacije v trgovini App Store.
Za igranje iger lahko uporabite igralni plošček Sony PlayStation DualShock 4, PlayStation DualSense, brezžični igralni plošček Microsoft Xbox s povezavo Bluetooth, brezžični igralni plošček Xbox Elite serije 2, prilagodljive igralni plošček Xbox in igralne ploščke z združljivostjo MFi. Nekatere igre tudi podpirajo daljinski upravljalnik Apple TV Remote (1. generacija).
Pred začetkom igre zagotovite, da je krmilnik za igre povezan z Apple TV.
Poiščite igro, ki jo želite igrati v aplikaciji Arcade
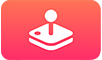 , ter jo izberite.
, ter jo izberite. Če igre še niste prenesli, izberite Get.
Med prenašanjem ali posodabljanjem igre, je ikona aplikacije prikazana na zaslonu Home s pokazateljem napredka.
Izberite Play Game.
Če igro začasno ustavite, boste prejeli obvestilo za nadaljevanje, ko naslednjič povežete krmilnik za igre.
Med igro bodo morda na voljo dodatna upravljanja za vaš povezani krmilnik za igre. Za več informacij glejte članek podpore Apple Connect a wireless game controller to your Apple device.
Namig: Če ste nastavili Family Sharing, si lahko organizator družine ogleda nakupe, ki so jih opravili družinski člani, mlajši od 18 let. Če je na primer možnost Ask to Buy nastavljena za mlajše družinske člane (konfigurirano v System Settings > Family v računalniku Mac z macOS Ventura ali novejšim; v System Preferences > Family Sharing v računalniku Mac zmacOS Catalina, Big Sur ali Monterey; v iTunes v računalniku Mac z macOS Mojave ali starejšim; ali v Settings > Family v napravah iOS ali iPadOS), ko ti člani poskušajo opraviti nakup, prejme organizator družine sporočilo, v katerem prosijo za odobritev. Za več informacij o namestitvi Family Sharing, glejte Storitev Family Sharing na napravi Apple TV.
Igralce lahko menjate med potekom igre, če so posamični igralci vpisani na napravi Apple TV. Če želite dodati igralca, sledite navodilo v Set up multiple users on Apple TV.
Na daljinskem upravljalniku Apple TV Remote, pritisnite in držite gumb TV
 , da odprete Control Center.
, da odprete Control Center.
Po menjavi se igra znova zažene in novi igralec lahko nadaljuje igro.
Odprite aplikacijo Arcade
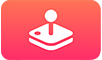 na napravi Apple TV.
na napravi Apple TV.Pomaknite se navzdol na Continue Playing, ter izberite želeno igro.
Če ste na napravi Apple TV prijavljeni v Game Center, lahko sledite svojim rezultatom v vseh napravah Apple. Rezultati in lestvice najboljših se prikažejo v vsaki igri v Arcade, tako da, če zaženete igro na napravi Apple TV in jo pozneje igrate na telefonu iPhone, bodo vaši rezultati posodobljeni.
V napravah s sistemom iOS ali iPadOS lahko v Game Center pošljete tudi zahteve za prijateljstvo in upravljate svoj javni profil. Za več informacij glejte članek podpore Apple Uporaba aplikacije Game Center za igranje s prijatelji.
Odprite Settings
 na napravi Apple TV.
na napravi Apple TV.Odprite Users and Accounts > [ime računa] > Game Center, ter se prijavite s svojim računom Apple ID.