
Ustvarjanje in uporaba e-poštnih podpisov v Pošti v Macu
Ko pošiljate e-poštna sporočila, jih lahko opremite z vnaprej pripravljenim besedilom oziroma podpisom, s katerim se podpišete. Ustvarite lahko na primer en podpis za službeni e-poštni naslov in drugega za osebni e-poštni naslov.
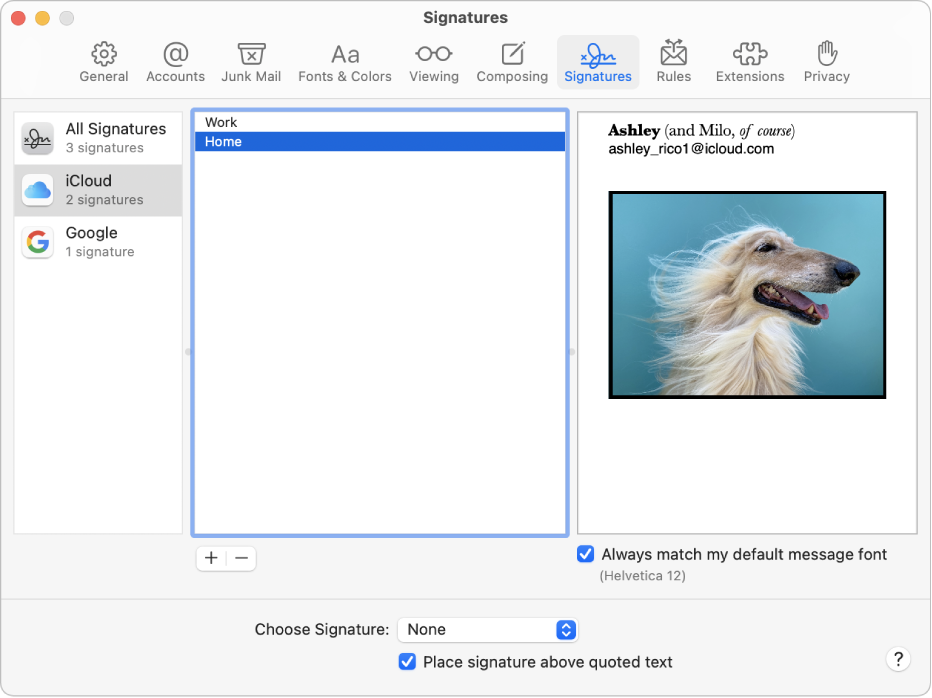
Ustvarjanje podpisov
Odprite aplikacijo Pošta
 v Macu.
v Macu.Izberite Pošta > Nastavitve in nato kliknite Podpisi.
V levem stolpcu (seznam računov) izberite e-poštni račun, za katerega želite uporabiti podpis.
Če je, ko ustvarjate podpis, izbrana možnost Vsi podpisi, morate nov podpis, preden ga uporabite, povleči do želenega e-poštnega naslova.
Kliknite
 pod srednjim stolpcem (seznam podpisov) in nato vnesite ime za podpis.
pod srednjim stolpcem (seznam podpisov) in nato vnesite ime za podpis.To ime bo vidno v pojavnem meniju Podpis, ko pišete sporočilo.
V desnem stolpcu (predogled) za ustvarjanje podpisa naredite nekaj od naslednjega:
Uredite besedilo: kliknite Uredi v menijski vrstici, da prilepite besedilo, ga spremenite v povezave ter pregledate črkovanje in slovnico.
Oblikujte besedilo: kliknite Oblika v menijski vrstici, da spremenite pisavo, barvo in poravnavo besedila ter dodate sezname.
Dodajte sliko: povlecite sliko v območje predogleda.
Če želite, da se vaš podpis prikaže za izvirnim besedilom sporočil, na katera odgovorite ali ki jih posredujete, počistite potrditveno polje »Podpis vstavi nad citiranim besedilom«.
Brisanje podpisov
Odprite aplikacijo Pošta
 v Macu.
v Macu.Izberite Pošta > Nastavitve in nato kliknite Podpisi.
Izberite podpis v srednjem stolpcu in nato kliknite
 .
.
Ko podpis izbrišete iz Vseh podpisov, je ta izbrisan iz vseh računov, ki ga uporabljajo.
Samodejno dodajanje podpisov v e-poštna sporočila
Podpis, ki ga izberete, se lahko samodejno doda poslanim sporočilom.
Odprite aplikacijo Pošta
 v Macu.
v Macu.Izberite Pošta > Nastavitve in nato kliknite Podpisi.
Izberite račun v levem stolpcu.
Kliknite pojavni meni Izbira podpisa in nato izberite podpis.
Če imate za račun več podpisov, se lahko v Pošti samodejno izmenjujejo – v pojavnem meniju izberite možnost Naključno ali Zaporedno.
Če ne želite več, da se podpis samodejno dodaja sporočilom, kliknite pojavni meni Izbira podpisa in izberite Brez.
Opomba: Podpis se ne doda samodejno sporočilom, ki jih pošljete z edinstvenega naključnega naslova, ustvarjenega s funkcijo Skrit e-poštni naslov.
Samostojno dodajanje podpisov v e-poštna sporočila
Odprite aplikacijo Pošta
 v Macu.
v Macu.V sporočilu, ki ga pišete, kliknite pojavni meni Podpis in nato izberite podpis.
Če pričakovanega podpisa ni v pojavnem meniju Podpis ali se meni ne prikaže, izberite Pošta > Nastavitve, kliknite Podpisi in nato preverite podpis, ki je bil dodan pravilnemu e-poštnemu računu.
Odstranjevanje podpisa iz e-poštnih sporočil
Odprite aplikacijo Pošta
 v Macu.
v Macu.V sporočilu, ki ga pišete, kliknite pojavni meni Podpis in nato izberite Brez.
Vaš podpis se lahko prejemniku prikaže kot priloga ali slika, odvisno od tega, kako prejemnikov Poštni strežnik upravlja podpise.
Če uporabljate iCloud Drive v Macu in drugih napravah ter imate med možnostmi iCloud Drive izbrano Pošto, se vaši podpisi v teh napravah samodejno posodobijo in so v njih na voljo. Glejte Uporaba storitve iCloud Drive za shranjevanje dokumentov.
Če morate poslati podpisan dokument PDF, lahko uporabite funkcijo Označevanje v Pošti, s katero ustvarite ročni podpis in ga dodate dokumentu. Uporabite lahko tudi aplikacijo Predogled, da izpolnite in podpišete obrazce PDF.