Pripomočki za osebe s posebnimi potrebami v računalniku Mac
S funkcijami dostopnosti, ki podpirajo vid, sluh, mobilnost, govor in kognitivne potrebe, lahko Mac prilagodite svojim potrebam – ne glede, ali te funkcije potrebujete začasno ali stalno. Funkcije dostopnosti lahko vklopite, ko prvič nastavite Mac, ali kadarkoli pozneje v nastavitvah dostopnosti. Za dostop do teh orodij odprite Nastavitve sistema in nato kliknite Dostopnost v stranski vrstici. Nastavitve dostopnosti so razvrščene v pet kategorij:
Vid: Povečajte zaslon, povečajte kazalnik, uporabite barvne filtre in drugo.
Sluh: Prikažite in prilagodite napise na zaslonu, seznanite slušne aparate, opravite klice s pisanjem besedila v realnem času (RTT), zagotovite si zapise zvoka v živo, nastavite možnosti dostopnosti za slušalke AirPods in več.
Motorične sposobnosti: Upravljajte računalnik Mac in aplikacije z govorjenimi ukazi, tipkami na tipkovnici, zaslonsko tipkovnico, obrazno mimiko ali pomožnimi napravami.
Govor: Vtipkajte, kar želite povedati, in to bo nato glasno izgovorjeno. Ustvarite lahko tudi osebni glas.
Splošno: Prilagodite svoje bližnjice na tipkovnici, da hitro vklopite ali izklopite funkcije dostopnosti.
Funkcije dostopnosti za vid
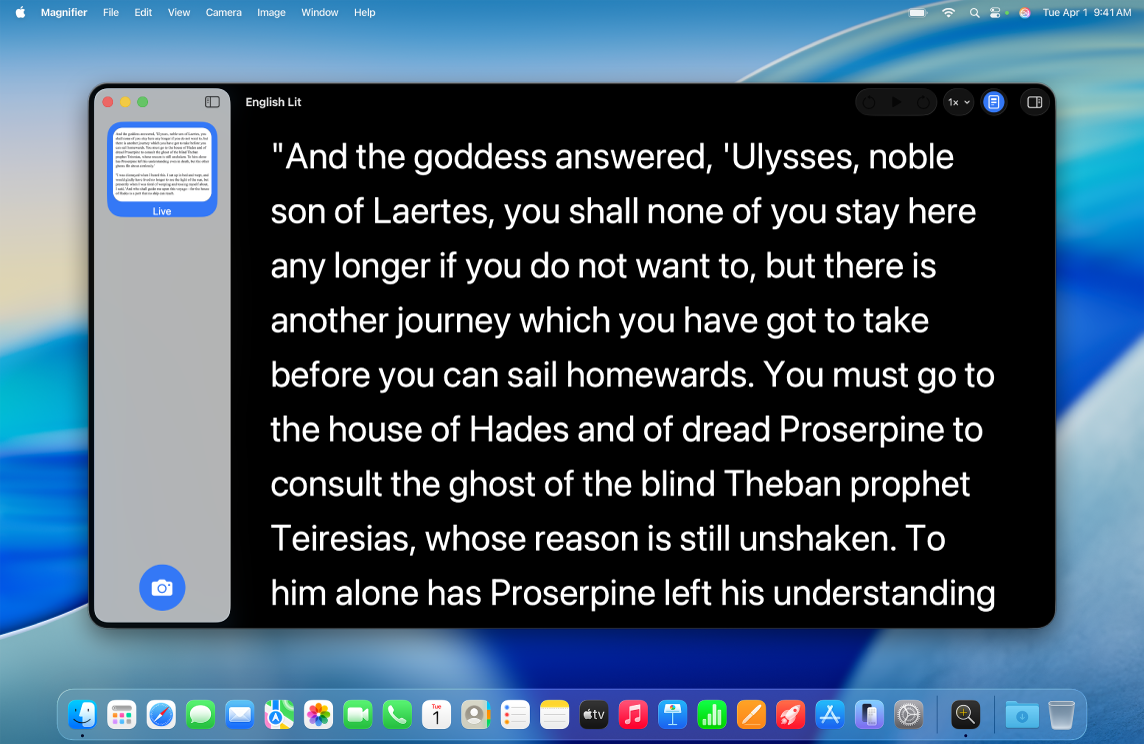
Zagotovite si bližji pogled na vašo okolico. V aplikaciji Lupa lahko kamero v svojem računalniku Mac ali povezano kamero uporabite, da približate prikaz na svojo okolico ali same sebe. Glejte Naj vaš računalnik Mac približa vašo okolico.
Uporabite funkcijo VoiceOver, vgrajeni bralnik zaslona. Funkcija VoiceOver na glas opisuje, kaj se prikaže na zaslonu, in izgovarja besedilo v dokumentih, spletnih straneh in oknih. S funkcijo VoiceOver upravljate računalnik Mac s potezami tipkovnice ali sledilne ploščice. Povežete lahko tudi zaslon Braillove pisave, ki ga je mogoče osvežiti, in ga uporabite s funkcijo VoiceOver. Z Vadnico za VoiceOver v Macu se naučite osnov funkcije VoiceOver in vadite bistvene ukaze zanjo.
Če želite vklopiti funkcijo VoiceOver, naredite nekaj od naslednjega:
Pritisnite Command-F5. Če je funkcija VoiceOver že vklopljena, jo izklopite s pritiskom tipk.
Uporabite Siri. Recite na primer: »Turn VoiceOver on« ali »Turn VoiceOver off«.”
Pojdite v Nastavitve sistema in nato kliknite Dostopnost v stranski vrstici (morda se boste morali pomakniti navzdol). Kliknite VoiceOver, nato pa vklopite ali izklopite funkcijo VoiceOver.
Izvedite več o funkciji VoiceOver, kar vključuje navodila za njeno prilagoditev v skladu z vašimi potrebami.
Prilagodite pogled s povečavo. Povečate lahko del zaslona ali celoten zaslon. Če imate več kot en zaslon, lahko na enem uporabite močno povečavo, drugega pa uporabljate pri standardni ločljivosti. Če želite spremeniti nastavitve povečave, pojdite v Nastavitve sistema, kliknite Dostopnost v stranski vrstici in nato kliknite Povečava.
Povečajte besede z lebdečim besedilom. V Nastavitvah sistema kliknite Dostopnost, kliknite Zoom in na dnu vklopite možnost Lebdeče besedilo. Pritisnite tipko Command med držanjem kazalca čez besedilo in na zaslonu se prikaže okno s približanim besedilom.
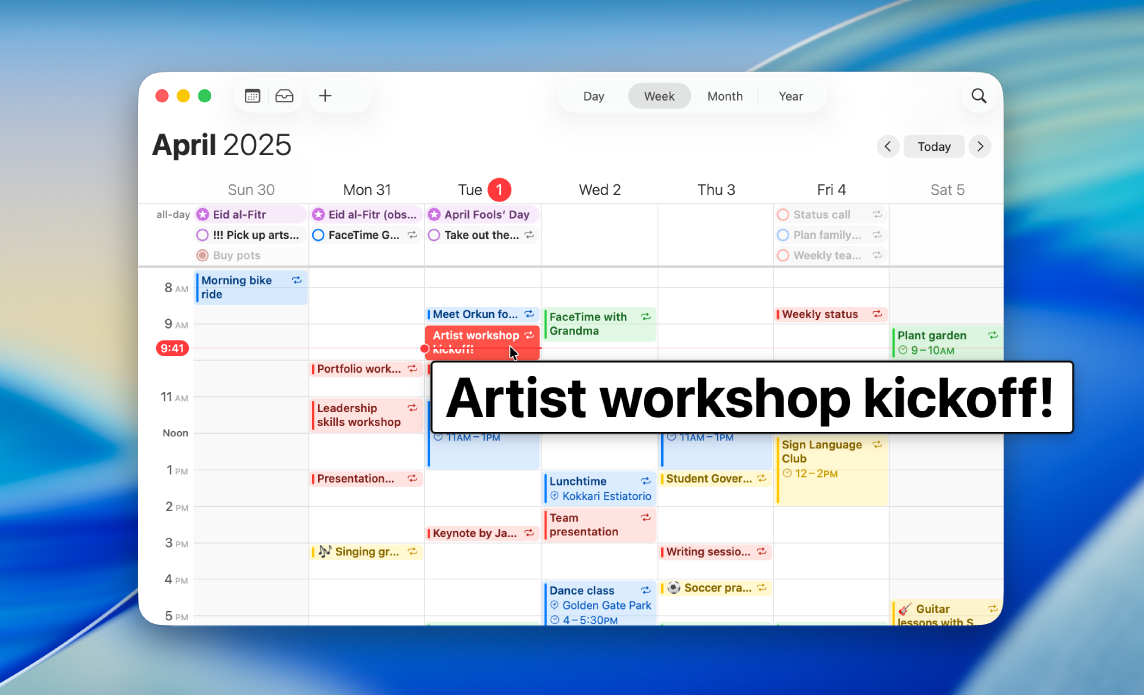
Prilagodite barve zaslona Maca. Barve zaslona Maca lahko prilagodite z barvnimi filtri. Če želite spremeniti te nastavitve, pojdite v Nastavitve sistema, v stranski vrstici kliknite Dostopnost, kliknite Zaslon, nato pa vklopite ali izklopite barvne filtre. Če želite hitro vklopiti ali izklopiti barvne filtre, pritisnite Option-Command-F5. Če vaš Mac ali tipkovnica Magic Keyboard podpirata Touch ID, hitro trikrat pritisnite Touch ID.
Ustvarjajte zapiske v Braillovi pisavi. Dostop z Braillovo vrstico lahko uporabite za hitro beleženje v Braillovi pisavi, Napise v živo pa lahko uporabite za izpisovanje pogovorov v realnem času neposredno na Braillovih prikazovalnikih. Glejte Uporaba Dostopa z Braillovo vrstico z Braillovim prikazovalnikom.
Funkcije dostopnosti za sluh
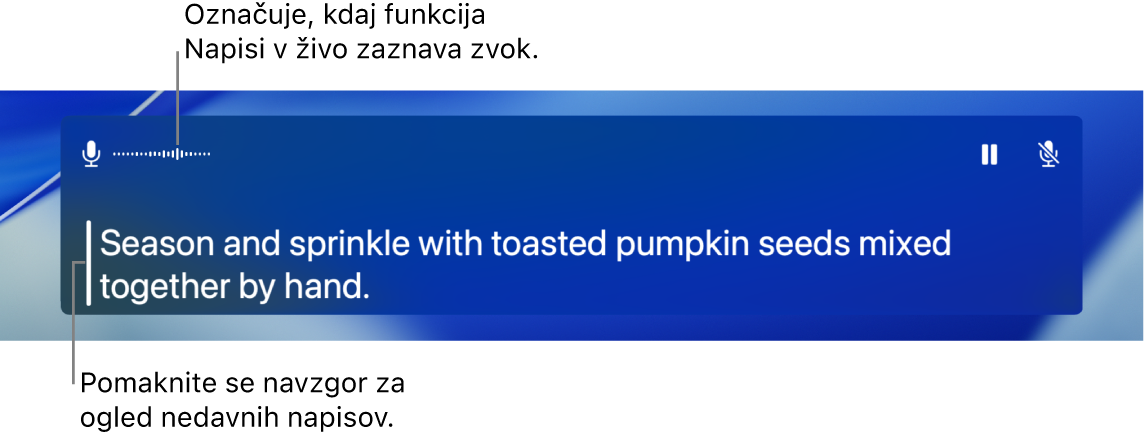
Dodajte napise v realnem času. Z Napisi v živo lahko dodate napise v realnem času za pogovore, zvok in video. Glejte Uporaba napisov v živo.
Pomembno: Napisi v živo niso na voljo v vseh jezikih, državah ali regijah. Natančnost napisov v živo se lahko razlikuje in se nanjo ne bi smeli zanašati v tveganih ali izrednih razmerah.
Uporabite slušne pripomočke. Slušne aparate ali zvočne procesorje z oznako »Made for iPhone« (MFi) lahko seznanite z Macom in jih uporabite za pretakanje zvoka. Prilagodite lahko tudi njihove nastavitve. Izberite meni Apple 
Prilagodite svoje slušalke AirPods. Z nastavitvijo možnosti dostopnosti za slušalke AirPods lahko okrepite mehke zvoke in prilagodite določene frekvence, da bodo glasba, filmi, tefonski klici in podkasti bolj jasni in glasni. Glejte Nastavi prilagoditve slušalk AirPods.
Zakrijte neželen hrup. Prikrijte nezaželen okoljski hrup in zmanjšajte motnje s pomirjujočimi zvoki, kot so ocean ali dež. Če želite vklopiti zvoke v ozadju, izberite meni Apple 
Funkcije dostopnosti za mobilnost
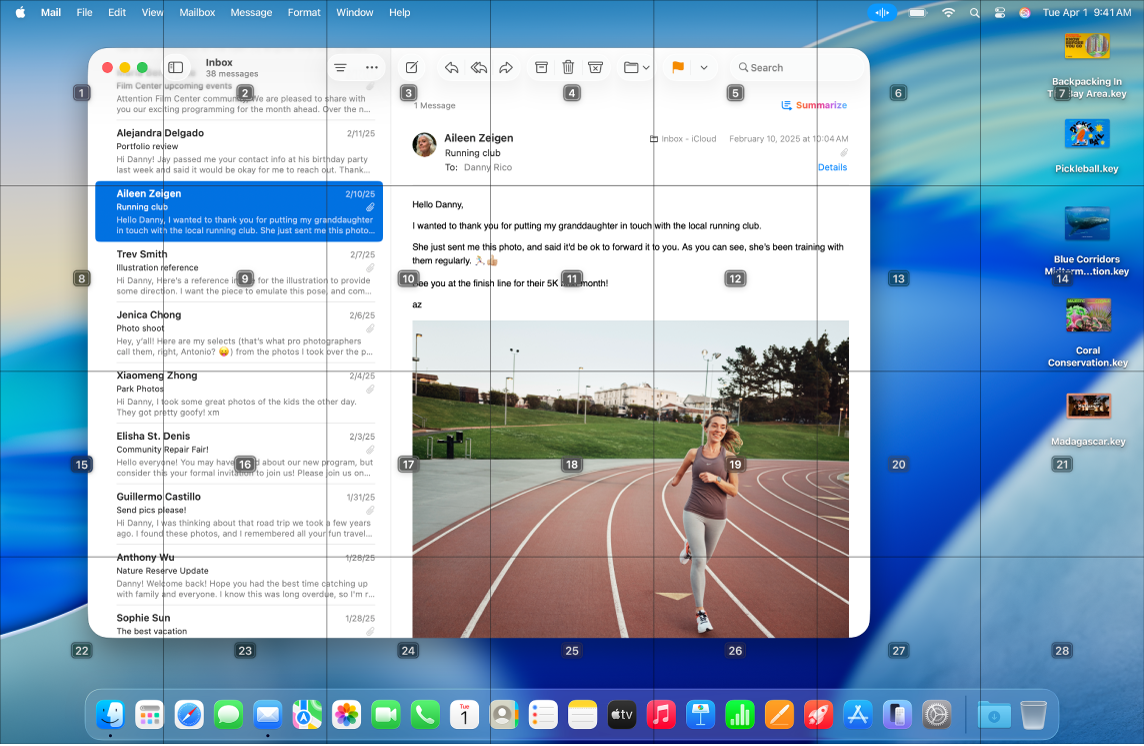
Upravljajte računalnik Mac z glasom. Z glasovnim upravljanjem lahko z glasom izvedete širok nabor dejanj. Vsa obdelava zvoka za glasovno upravljanje poteka v računalniku Mac, zato vaši podatki ostanejo zasebni. Če želite vklopiti Glasovno upravljanje, pojdite v Nastavitve sistema, v stranski vrstici kliknite Dostopnost in nato kliknite Glasovno upravljanje.
Prilagodite kazalnik. Prilagodite barvo orisa in polnila miškinega kazalca, da ga boste lažje prepoznali, ko se premakne ali spremeni obliko.
Izboljšan dostop do tipkovnice. Razširjen nabor bližnjic na tipkovnici omogoča upravljanje vsega na računalniku Mac s tipkovnico – brez miške ali sledilne ploščice.
Funkcije dostopnosti za govor
Naj vaš računalnik Mac govori namesto vas. S funkcijo Govor v živo lahko vtipkate, kar želite povedati, in naprava to izgovori na glas med telefonskimi klici in klici FaceTime ter med pogovori v živo. Shranite pogosto uporabljene fraze, da se med pogovorom hitro vključite. Uporabljen glas lahko izberete ali posnamete Osebni glas. Glejte Ustvarjanje Osebnega glasu.
Opomba: Osebni glas ni na voljo v vseh jezikih, državah ali regijah. Glejte Razpoložljivost funkcij v sistemu macOS.
Uporaba glasovnih bližnjic. Mac nastavite tako, da izvede dejanje, ko izgovorite besedo ali drug zvok po lastni izbiri. Če želite uporabiti Glasovne bližnjice, pojdite v Nastavitve sistema, kliknite Dostopnost, pojdite v Govor in nato kliknite Glasovna bližnjica. Glejte Uporaba glasovnih bližnjic.
Siri se lahko odzove na netipičen govor. Če imate pridobljeno ali progresivno bolezen, ki vpliva na govor, nastavite Siri tako, da bo prepoznala širši nabor vzorcev netipičnega govora. Glejte Spreminjanje nastavitev Siri za dostopnost.
Opomba: Funkcija Odzovi se na atipični govor ni na voljo v vseh jezikih, državah ali regijah.
Več informacij. Glejte Začetek uporabe pripomočkov za osebe s posebnimi potrebami v računalniku Mac in spletno mesto Apple Accessibility.