Upravljajte okna v računalniku Mac
Zlahka se zgodi, da imate odprtih ducat aplikacij in vsaj eno okno za vsako aplikacijo, ki je odprta na namizju. Na srečo obstaja nekaj učinkovitih načinov za ogled in krmarjenje po odprtih oknih. Če se želite zbrati, lahko razširite eno aplikacijo, da zapolni celoten zaslon, ali pa izberete dve aplikaciji za skupno rabo zaslona. Samodejno organizirajte aplikacije in okna z možnostjo Stage Manager, da ne boste imeli nereda na namizju in se boste hitro premikali med opravili. Ko morate najti zakopano okno, uporabite Mission Control, da vsa odprta okna prikažete v eni plasti. Z več namiznimi prostori lahko razširite svoje delo na različnih namiznih računalnikih in jih preprosto premaknete med njimi.
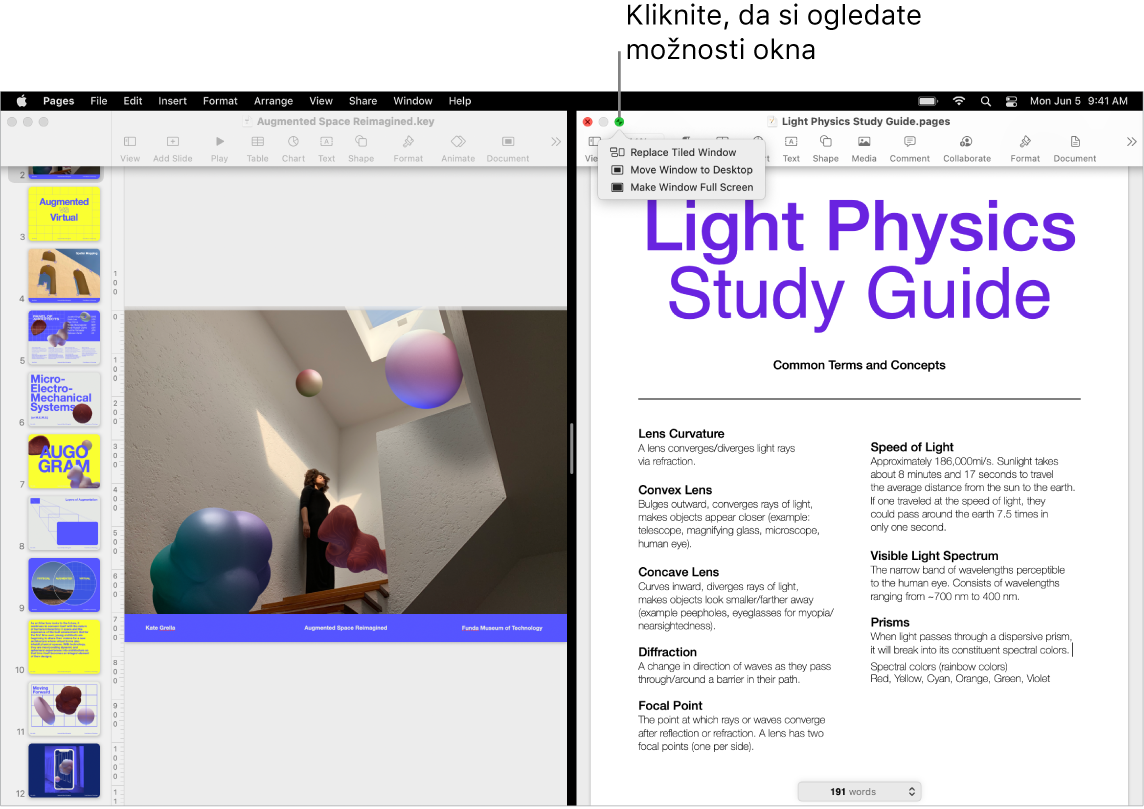
Uporaba celotnega zaslona. Celozaslonski pogled uporabite, ko želite, da aplikacija zapolni celoten zaslon. Številne aplikacije v računalniku Mac, kot so Keynote, Numbers in Pages, podpirajo celozaslonski pogled. V celozaslonskem načinu je menijska vrstica skrita, dokler se s kazalcem ne pomaknete na vrh zaslona, lahko pa izberete, da je menijska vrstica vedno prikazana. Če želite odpreti celozaslonski pogled ali ga zapustiti, premaknite kazalec nad zeleni gumb v zgornjem levem kotu okna in v meniju, ki se prikaže, izberite Enter Full Screen. Glejte Uporaba aplikacij v celozaslonskem načinu v uporabniškem priročniku za macOS.
Razdelitev zaslona. Za delo v dveh oknih aplikacij eno ob drugem uporabite pogled Split View. Tako kot pri celozaslonskem prikazu, okni zapolnita zaslon. Kazalec premaknite na zeleni gumb v zgornjem levem kotu okna, ki ga želite uporabiti, nato pa v meniju, ki se prikaže, izberite Tile Window to Left of Screen ali Tile Window to Right of Screen. Kliknite drugo okno, ki samodejno zapolni drugo polovico zaslona. Ko je kazalec nad zelenim gumbom, ima meni, ki se prikaže, možnosti za preklop aplikacij, preklop obeh oken na celozaslonski način in še več. Glejte Uporaba aplikacij v pogledu Split View v uporabniškem priročniku za macOS.
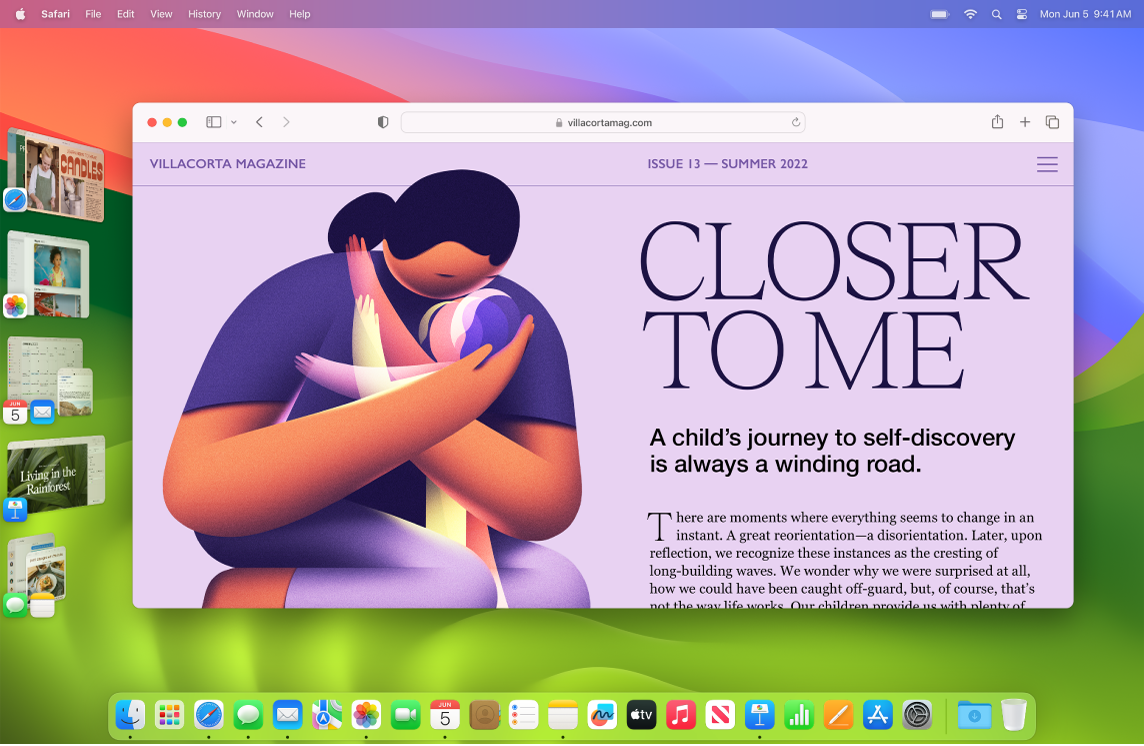
Stage Manager. Samodejno organizirajte aplikacije in okna, da na namizju ne bo nereda. Na kar se želite osredotočiti, je spredaj in na sredini z drugimi okni, razporejenimi na strani in dostopnimi z enim samim klikom. Odprite Control Center in kliknite Stage Manager. Glejte Organiziranje namizja računalnika Mac z možnostjo Stage Manager v uporabniškem priročniku za macOS.
Mission Control. Hitro premaknite odprta okna v eno plast, nato pa kliknite okno, da se vrnete v navaden pogled s tem oknom, ki je spredaj in aktivno. Če imate dodatna namizja (Spaces) ali imate aplikacije v pogledu Split View, se prikažejo v vrstici na vrhu zaslona. Če želite vstopiti ali zapustiti funkcijo Mission Control, pritisnite ![]() v zgornji vrstici tipkovnice ali pritisnite tipko Control-puščica gor. Ikono Mission Control
v zgornji vrstici tipkovnice ali pritisnite tipko Control-puščica gor. Ikono Mission Control ![]() lahko tudi dodate v vrstico Dock. Glejte Ogled odprtih oken prostorov v aplikaciji Mission Control v uporabniškem priročniku za macOS.
lahko tudi dodate v vrstico Dock. Glejte Ogled odprtih oken prostorov v aplikaciji Mission Control v uporabniškem priročniku za macOS.
Pripomočki. Postavite pripomočke na namizje iz galerije pripomočkov, da boste imeli dostop do pogosto uporabljenih aplikacij, ko jih boste potrebovali. Kliknite datum in čas v menijski vrstici ali pritisnite tipko Control in kliknite namizje, nato pa Edit Widgets, da dodate, odstranite ali prerazporedite pripomočke. Nove pripomočke lahko povlečete kamor koli na namizje ali v Notification Center. Če ste prijavljeni z istim računom Apple ID v iPhonu in računalniku Mac, lahko na namizje dodate tudi pripomočke iPhona, ne da bi morali namestiti zadevne aplikacije v računalnik Mac.
Namig: Če želite imeti jasen pogled na namizje, ko imate odprtih več oken, kliknite kjer koli na ozadje namizja, da vsa odprta okna hitro premaknete na stran. Znova kliknite ozadje namizja, da znova odprete okna, ko boste želeli nadaljevati s trenutnim opravilom.
Ko eno namizje ne zadošča. Razporedite okna aplikacij v več prostorov namizja in med delom preklapljajte med njimi. Če želite ustvariti prostor, odprite Mission Control in kliknite gumb Add Desktop ![]() . Za premikanje med prostori uporabite bližnjice na tipkovnici in Mission Control. Okna lahko povlečete iz enega prostora v drugega in med delom dodajate ali brišete prostore. Glejte Delo v različnih prostorih v uporabniškem priročniku za macOS.
. Za premikanje med prostori uporabite bližnjice na tipkovnici in Mission Control. Okna lahko povlečete iz enega prostora v drugega in med delom dodajate ali brišete prostore. Glejte Delo v različnih prostorih v uporabniškem priročniku za macOS.
Vodoravna semaforja. Rdeči, rumeni in zeleni gumbi v zgornjem levem kotu vsakega okna niso samo okras. Kliknite rdeči gumb, da zaprete okno aplikacije. V nekaterih aplikacijah s tem zaprete aplikacijo in vsa odprta okna aplikacije. Pri drugih se zapre trenutno okno, aplikacija pa ostane odprta. Rumeni gumb začasno zapre okno in ga postavi na desno stran vrstice Dock. Ko ga želite znova odpreti, ga kliknite v vrstici Dock, da ga razširite. Z zelenim gumbom lahko hitro spremenite okna v celozaslonski pogled in pogled Split View ter še več.