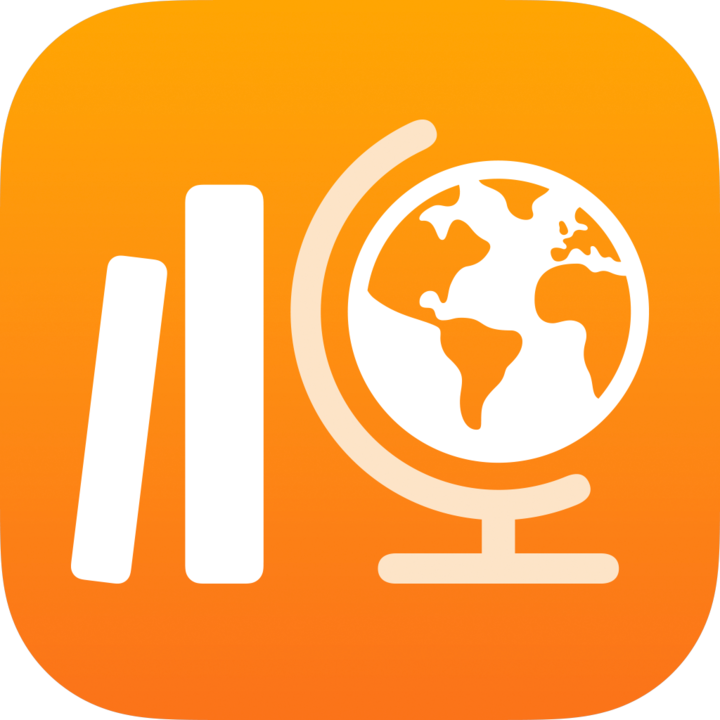
Hodnotenie prác v aplikácii Škola
Kontrola hodnotení a prác študentov je dôležitou súčasťou procesu učenia. Ak chcete vyhodnotiť prácu študenta, najskôr vyberte typ hodnotenia, ktorý chcete použiť a potom vyberte hodnoty hodnotenia a poskytnite spätnú väzbu.
Hodnotenie prác
V aplikácii Škola
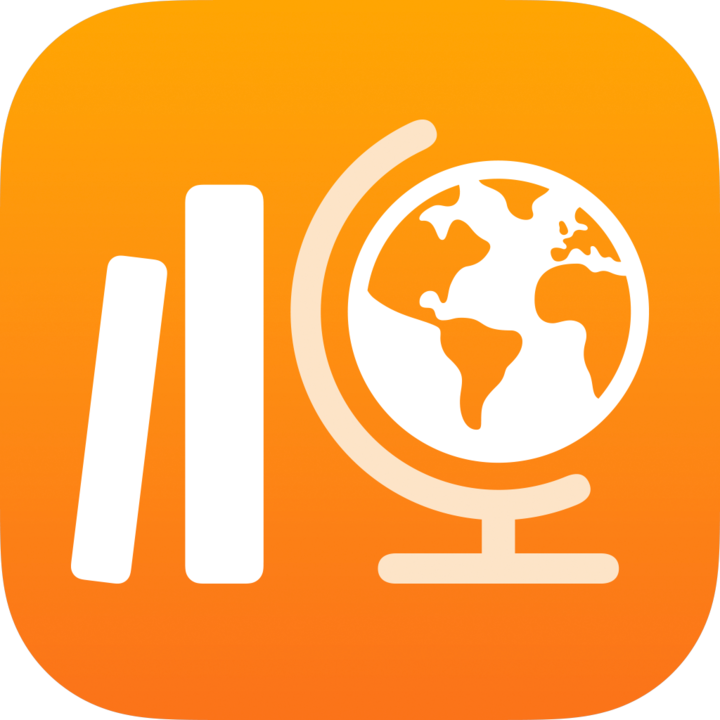 klepnite na postrannom paneli na položku Posledná aktivita, Hodnotenia alebo na triedu.
klepnite na postrannom paneli na položku Posledná aktivita, Hodnotenia alebo na triedu.Klepnite na hodnotenie obsahujúce prácu študenta, ktorú chcete skontrolovať.
Aplikácia Škola otvorí zobrazenie detailov hodnotenia vrátane stavu prác študentov (Nezačaté, Prebieha, Pripravené na kontrolu, Pokračovať v kontrole, Skontrolované, Vrátené), koľko času strávili študenti pri práci a kedy prácu odovzdali.
Vyhľadajte študenta, ktorý odovzdal prácu, a potom klepnite na položku Pripravené na kontrolu.
Vyberte spôsob hodnotenia: Dokončenie, Písmenový systém, Číselný systém, Bodovací systém, Stupnica spokojnosti, Vlastné.
Skontrolujte prácu študenta, pomocou nástrojov funkcie Značky pridajte poznámky a spätnú väzbu určenú študentovi a potom klepnite na hodnotu hodnotenia alebo skóre, ktoré chcete danej práci udeliť.
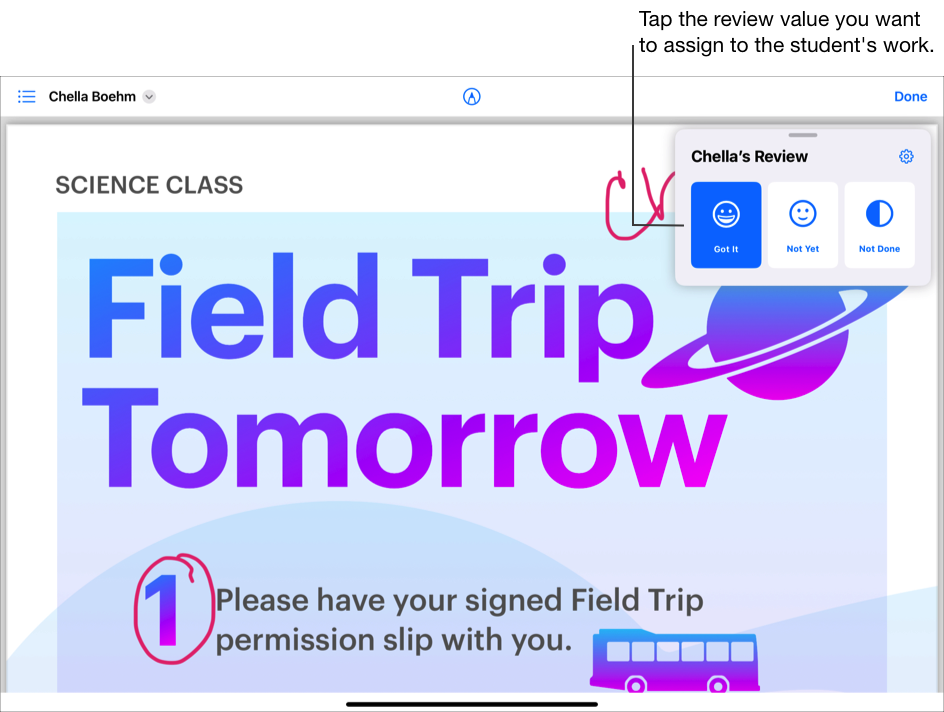
Vykonajte jeden z nasledujúcich krokov:
Po dokončení kontroly klepnite na Hotovo.
Ak chcete skontrolovať ďalšieho študenta, klepnite na meno študenta v hodnotiacom výkaze alebo klepnite na
 v ľavom hornom rohu a vyberte študenta.
v ľavom hornom rohu a vyberte študenta.