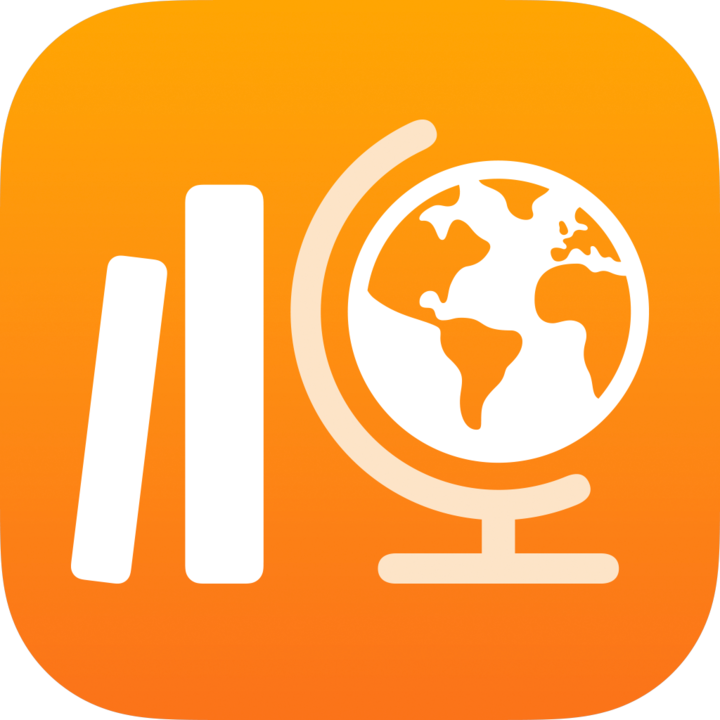
Vytváranie a správa študentských účtov v aplikácii Škola
Aby sa študenti a študentky mohli zapojiť do triedy, musia byť na zariadení prihlásení pomocou svojho spravovaného Apple účtu. Ak je vaša škola zaregistrovaná v Apple School Manageri a váš školský IT administrátor vám v Apple School Manager priradil oprávnenie „Spravovať Apple účty“, môžete priamo v aplikácii Škola vytvárať a spravovať študentské účty.
Poznámky:
Pri vytváraní alebo upravovaní triedy môžete vyhľadať a pridať existujúcich študentov či študentky, alebo pre nich vytvoriť nové účty.
Upravovať a odstrániť účty, ktoré v aplikácii Škola vytvoríte, môže iba IT administrátor a používatelia, ktorí majú v Apple School Manageri priradené oprávnenie „Spravovať Apple účty“.
Vytvorenie študentského účtu
V aplikácii Škola
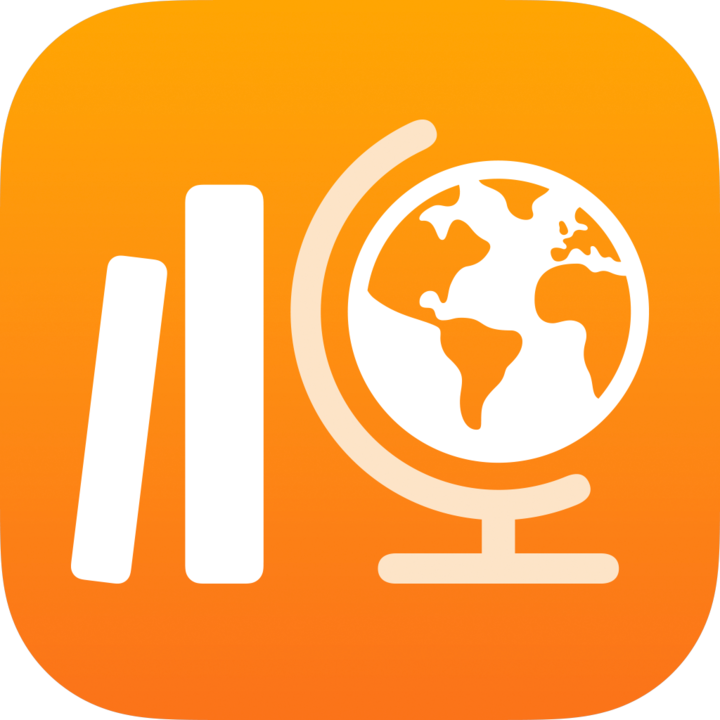 klepnite na postrannom paneli na položku Pridať triedu alebo upravte existujúcu triedu a potom klepnite na položku Študenti.
klepnite na postrannom paneli na položku Pridať triedu alebo upravte existujúcu triedu a potom klepnite na položku Študenti.Klepnite na pole Študent alebo Trieda, zadajte meno študenta, pre ktorého chcete vytvoriť účet, a pridajte ho do triedy.
Do triedy môžete spolu pridať maximálne 100 študujúcich a vyučujúcich vrátane seba.
Klepnite na
 vedľa položky Vytvoriť účet pre študenta.
vedľa položky Vytvoriť účet pre študenta.Aplikácia Škola pridá študenta či študentku do zoznamu Účty na vytvorenie.
Ak chcete pridať ďalšie účty, zopakujte kroky 2 a 3.
Ak chcete účet zo zoznamu Účty na vytvorenie odstrániť, potiahnite prstom doľava cez študentku či študenta, ktorého chcete odstrániť, a potom klepnite na položku Vymazať.
Vedľa študenta alebo študentky v zozname Účty na vytvorenie klepnite na
 zadajte informácie pre nový študentský účet a potom klepnite na položku Vytvoriť.
zadajte informácie pre nový študentský účet a potom klepnite na položku Vytvoriť.Pre nový študentský účet musíte nastaviť jedinečný identifikátor alebo číslo visačky.
Skontrolujte informácie a overovací kód nového účtu študenta, uložte ich a potom vykonajte niektorý z nasledujúcich krokov:
Ak chcete informácie o novom účte poslať študentke či študentovi neskôr, klepnite na položku Zdieľať prihlasovacie údaje a potom na položku Uložiť do Súborov.
Aplikácia Škola uloží informácie o novom účte do PDF súboru, ktorý môžete študentom poslať neskôr.
Ak chcete informácie o novom účte poslať študentom okamžite, klepnite na položku na Zdieľať prihlasovacie údaje a potom na položku AirDrop.
Aplikácia Škola uloží informácie o novom účte do PDF súboru, ktorý môžete okamžite poslať študentom.
Ak potrebujete pridať ďalšie účty, kliknite na položku Pridať ďalšieho študenta, zadajte údaje o študentovi pre účely nového účtu a zopakujte 6. krok.
Klepnite na tlačidlo Hotovo.
Pri každom ďalšom študentskom účte zopakujte kroky 2 až 7.
Zobrazenie stavu účtu
V aplikácii Škola
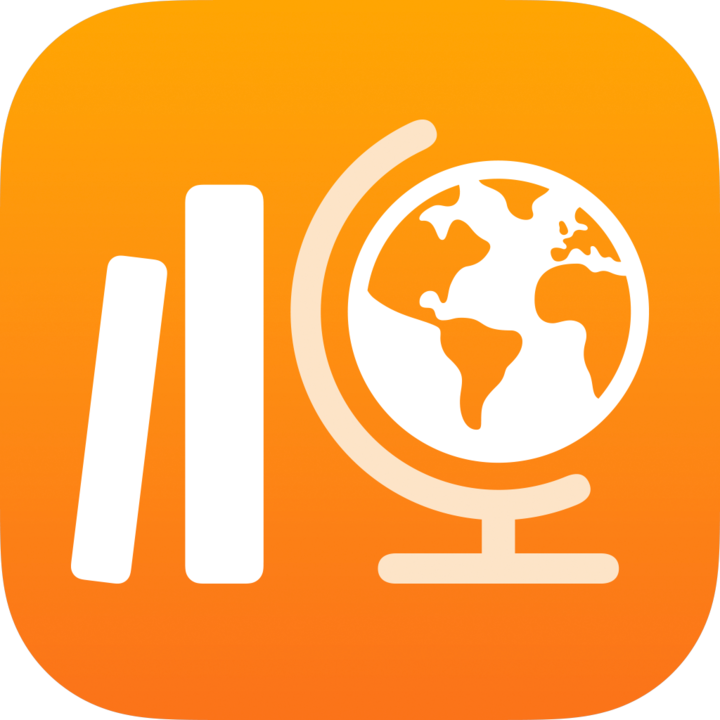 vykonajte niektorý z nasledujúcich krokov:
vykonajte niektorý z nasledujúcich krokov:Na postrannom paneli klepnite na položku Hľadať, vyhľadajte študenta a klepnite na jeho meno.
Na postrannom paneli klepnite na triedu, nájdite študenta a klepnite na jeho meno.
Zobrazenie stavu účtu vybraného študenta:
Aktívny účet: Účet študenta je aktívny.
Zamknutý účet: Účet študenta je v Apple School Manageri zamknutý. Môžete ho odomknúť resetovaním hesla študenta.
Nový účet: Účet študenta je nový. Študent sa neprihlásil do svojho iPadu, a preto aplikácia Škola nevytvorila súbory s jeho zadaniami.
Neznáme: Aplikácia Škola nedokáže určiť stav účtu študenta.

Ďalšie informácie o stave účtu vám poskytne školský IT administrátor.
Resetovanie hesla študenta
V aplikácii Škola
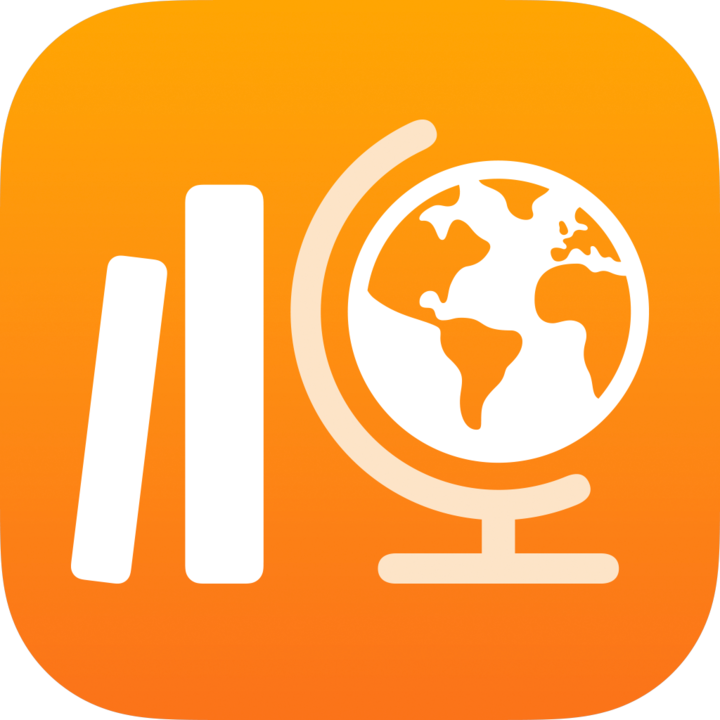 vykonajte niektorý z nasledujúcich krokov:
vykonajte niektorý z nasledujúcich krokov:Na postrannom paneli klepnite na položku Hľadať, vyhľadajte študenta a klepnite na jeho meno.
Na postrannom paneli klepnite na triedu, nájdite študenta a klepnite na jeho meno.
V pravom hornom rohu zobrazenia podrobností o študentovi klepnite na
 .
.Klepnite na položku Resetovať heslo a vykonajte niektorý z nasledujúcich krokov:
Ak ide o štvorciferné alebo šesťciferné heslo, vykonajte niektorý z týchto krokov:
Zadajte nové heslo a klepnite na položku Resetovať.
Klepnite na položku Resetovať. Aplikácia Škola heslo automaticky vytvorí.
Ak ide o zložité heslo: Prečítajte si potvrdzovaciu správu a klepnite na položku Resetovať.
Aplikácia Škola heslo automaticky vytvorí.
Aplikácia Škola na rozbaľovacom paneli Resetovať heslo zobrazí informácie o novom študentskom účte.
Nové heslo môžete študentovi poslať niekoľkými spôsobmi:
Ak chcete nové heslo poslať študentovi neskôr, klepnite na položku Zdieľať prihlasovacie údaje a potom na položku Uložiť do Súborov.
Aplikácia Škola uloží nové heslo do PDF súboru, ktorý môžete študentovi poslať neskôr.
Ak chcete nové heslo poslať študentovi okamžite, klepnite na položku na Zdieľať prihlasovacie údaje a potom na položku AirDrop.
Aplikácia Škola uloží nové heslo do PDF súboru, ktorý môžete okamžite poslať študentovi v blízkosti.
Klepnite na tlačidlo Hotovo.
Poznámka: Keď sa študent bude chcieť prihlásiť do zariadenia, zadá toto dočasné heslo a potom si bude musieť nastaviť nové trvalé heslo. Dočasné heslo vyprší o 90 dní.
Vytvorenie nového overovacieho kódu pre študenta
V aplikácii Škola
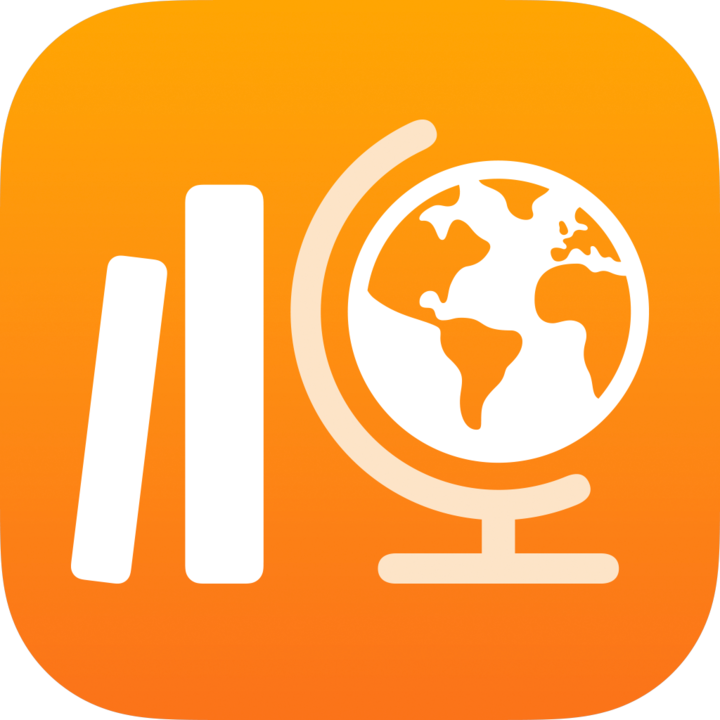 vykonajte niektorý z nasledujúcich krokov:
vykonajte niektorý z nasledujúcich krokov:Na postrannom paneli klepnite na položku Hľadať, vyhľadajte študenta a klepnite na jeho meno.
Na postrannom paneli klepnite na triedu, nájdite študenta a klepnite na jeho meno.
V pravom hornom rohu zobrazenia podrobností o študentovi klepnite na
 .
.Klepnite na položku Vytvoriť overovací kód.
Aplikácia Škola na rozbaľovacom paneli Vytvoriť overovací kód zobrazí spravovaný Apple účet a nový overovací kód študenta.
Nový overovací kód môžete študentovi poslať niekoľkými spôsobmi:
Ak chcete overovací kód poslať študentovi neskôr, klepnite na položku Zdieľať prihlasovacie údaje a potom na položku Uložiť do Súborov.
Aplikácia Škola uloží overovací kód do PDF súboru, ktorý môžete študentovi poslať neskôr.
Ak chcete overovací kód poslať študentovi okamžite, klepnite na položku na Zdieľať prihlasovacie údaje a potom na položku AirDrop.
Aplikácia Škola uloží overovací kód do PDF súboru, ktorý môžete okamžite poslať študentovi v blízkosti.
Klepnite na tlačidlo Hotovo.