
Anotácia obrázka v aplikácii Preview na Macu
Pomocou nástrojov na úpravu na paneli značiek môžete súbor obrázka označiť a poskytnúť tak odozvu alebo zdôrazniť informácie, ktoré si chcete zapamätať.
Ak je obrázok na strane v PDF súbore a vy chcete komentovať len obrázok, môžete obrázok vyňať ako samostatný súbor obrázka. Pokyny nájdete v časti Extrahovanie PDF strany ako obrázka.
Ak chcete komentovať len časť obrázka, ktorú ste otvorili v Preview, môžete vybrať jeho časť, vybrať Upraviť > Kopírovať a skopírovať len danú časť. Potom vyberte Súbor > Nový zo schránky a vytvorte nový súbor. Obrázok môžete aj orezať a odstrániť nepotrebné oblasti.
Poznámka: Ak anotujete súbor obrázka, anotácie nebude možné po uložení obrázka upravovať, presúvať a ani vymazať. Ak si myslíte, že bude potrebné neskôr zmeniť anotácie, konvertujte súbor obrázka na PDF a potom pridajte anotácie do PDF.
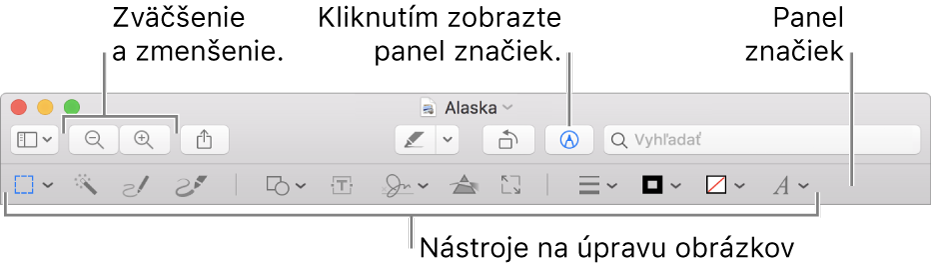
Ak sa v apke Preview
 na Macu nezobrazuje panel značiek, kliknite na tlačidlo Zobraziť panel značiek
na Macu nezobrazuje panel značiek, kliknite na tlačidlo Zobraziť panel značiek  .
.Pomocou nástrojov v paneli s nástrojmi pridajte značky na obrázok (alebo použite Touch Bar).
Nástroj
Popis
Obdĺžnikový výber
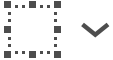
Pomocou niektorého z týchto nástrojov tvarov môžete vybrať oblasť obrázka a tú následne orezať, kopírovať alebo vymazať:
Obdĺžnikový výber

Elipsovitý výber

Označenie lasom

Automatické laso

Prečítajte si tému Extrakcia obrázka alebo odstránenie pozadia.
Instant Alpha

Odstránenie pozadia z obrázka.
Kreslenie

Načrtnite tvar jedným ťahom.
Ak sa vaša kresba rozpozná ako štandardný tvar, nahradí sa daným tvarom. Ak však chcete kresbu použiť, vyberte ju v zobrazenej palete.
Kresba

Nakreslite tvar jedným ťahom. Silnejším potlačením prsta na trackpade nakreslíte výraznejšiu, tmavšiu čiaru.
Poznámka: Na rozdiel od nástroja Náčrt, nástroj Kresba nerozpoznáva štandardné tvary.
Tento nástroj sa zobrazí len v počítačoch s trackpadom Force Touch.
Tvary

Kliknite na tvar a potiahnite ho, kam chcete. Ak chcete zmeniť veľkosť tvaru, použite modré rukoväte. Ak má tvar zelené rukoväte, ich použitím môžete meniť tvar.
Pomocou týchto nástrojov môžete používať zväčšenie a zvýraznenie tvarov:
Lupa
 : Potiahnite lupu cez oblasť, ktorú chcete zväčšiť. Ak chcete zväčšenie priblížiť alebo oddialiť, potiahnite zelenú rukoväť. Potiahnutím modrej rukoväte zmeníte veľkosť lupy.
: Potiahnite lupu cez oblasť, ktorú chcete zväčšiť. Ak chcete zväčšenie priblížiť alebo oddialiť, potiahnite zelenú rukoväť. Potiahnutím modrej rukoväte zmeníte veľkosť lupy.Zvýraznenie
 : Potiahnite zvýraznenie, kam chcete. Jeho veľkosť môžete zmeniť pomocou modrých úchytov.
: Potiahnite zvýraznenie, kam chcete. Jeho veľkosť môžete zmeniť pomocou modrých úchytov.
Ďalšie možnosti sa dozviete v téme Otáčanie a upravovanie tvarov pridaných do PDF.
Text

Napíšte text a potiahnite textové pole, kam chcete.
Podpísať

Ak sú podpisy v zozname, kliknite na žiadaný podpis a následne ho potiahnite na žiadané miesto. Jeho veľkosť môžete zmeniť pomocou modrých úchytov.
Vytvorenie nového podpisu:
Používanie trackpadu: Kliknite na Trackpad, po vyzvaní kliknite na text, podpíšte sa svojím menom pomocou prsta a potom kliknite na Hotovo. Ak nie ste spokojní s výsledkom, kliknite na Vyčistiť a skúste to znova.
Ak váš trackpad podporuje toto gesto, potlačte prst na trackpade silnejšie na podpísanie výraznejšou, tmavšou čiarou.
Používanie vstavanej kamery počítača: Kliknite na Kamera. Podržte svoj podpis (na bielom papieri) oproti kamere, aby bol váš podpis na jednej úrovni s modrou čiarou okna. Keď sa váš podpis zobrazí v okne, kliknite na Hotovo. Ak nie ste spokojní s výsledkom, kliknite na Vyčistiť a skúste to znova.
Používanie iOS alebo iPadOS zariadenia: Kliknite na iPhone alebo iPad. Na iPhone alebo iPade napíšte svoje meno pomocou prsta alebo ceruzky Apple Pencil. Keď sa váš podpis zobrazí v okne, kliknite na Hotovo. Ak nie ste spokojní s výsledkom, kliknite na Vyčistiť a skúste to znova.
Vaše zariadenia musia spĺňať systémové požiadavky pre kontinuitu. Prečítajte si článok podpory Apple Systémové požiadavky funkcií kontinuity na Macu, iPhone, iPade, iPode touch a Apple Watch.
Pozrite si tému Vypĺňanie PDF formulárov.
Upraviť farbu

Zmena hodnôt expozície, kontrastu, nasýtenia, zafarbenia obrázka a ďalších.
Ak chcete, aby sa hodnoty automaticky upravili, kliknite na Automatické úrovne. Ak chcete obnoviť pôvodné hodnoty, kliknite na Resetovať všetky.
Upraviť veľkosť

Zmena veľkosti a rozlíšenia obrázka.
Štýl tvaru

Zmena hrúbky a typu čiar použitých v tvare a pridanie tieňa.
Farba okraja

Zmena farby čiar použitých v tvare.
Farba výplne

Zmena farby použitej v tvare.
Štýl textu

Zmena písma alebo štýlu a farby písma.
Pridanie anotácie

Pridajte anotácie do položky tak, že ich nakreslíte pomocou iPhonu alebo iPadu, ktoré sa nachádzajú v blízkosti. Nástroj Anotácie sa zobrazí v modrej farbe
 , keď je zariadenie pripojené. Ak chcete zariadenie odpojiť, kliknite na nástroj ešte raz.
, keď je zariadenie pripojené. Ak chcete zariadenie odpojiť, kliknite na nástroj ešte raz.Vaše zariadenia musia spĺňať systémové požiadavky pre kontinuitu. Prečítajte si článok podpory Apple Systémové požiadavky funkcií kontinuity na Macu, iPhone, iPade, iPode touch a Apple Watch.