
Zobrazovanie PDF a obrázkov v aplikácii Preview na Macu
PDF súbory a obrázky môžete zobraziť v Preview a zmeniť spôsob ako sa dokumenty zobrazujú v okne Preview.
Zobrazovanie PDF alebo obrázkov
Pri otvorení viacstranového PDF môžete na postrannom paneli zobraziť miniatúry všetkých strán.
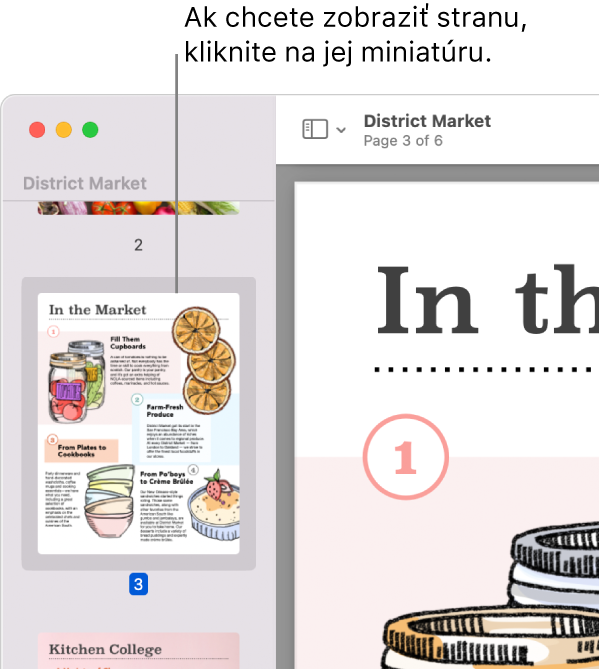
V apke Preview
 na Macu otvorte PDF súbor alebo obrázok, ktorý chcete zobraziť.
na Macu otvorte PDF súbor alebo obrázok, ktorý chcete zobraziť.Vykonajte jedno z nasledovných:
Zobrazenie miniatúr: Vyberte Zobraziť > Miniatúry alebo Zobraziť > Kontaktný formulár.
Zobrazenie obsahu dokumentu (ak ho obsahuje): Vyberte Zobraziť > Obsah.
Zatvorenie postranného panela: Vyberte Zobraziť > Skryť postranný panel.
Zobrazenie strán v plynulom rolovaní: Vyberte Zobraziť > Plynulé rolovanie.
Zobrazenie jednej strany naraz: Vyberte Zobraziť > Jedna strana.
Zobrazenie dvoch strán vedľa seba: Vyberte Zobraziť > Dve strany.
Rolovanie strán: Na trackpade potiahnite dvomi prstami nahor alebo nadol.
Prechod na konkrétnu stranu: Kliknite na miniatúru alebo vyberte Prejsť > Prejsť na stranu.
Prechod na predošlú alebo nasledujúcu stranu: V paneli s nástrojmi Preview kliknite na tlačidlo Predošlé
 alebo na tlačidlo Ďalej
alebo na tlačidlo Ďalej  . (Ak sa tlačidlá nezobrazujú, vyberte Zobraziť > Prispôsobiť panel s nástrojmi a následne ich pridajte.) Ak je váš Mac vybavený trackpadom Force Touch, môžete zrýchlene prechádzať medzi predošlými alebo nasledujúcimi stranami stlačením a podržaním tlačidla a následne silnejším pritlačením; čím silnejšie tlačíte, tým rýchlejšie prechádzate stranami.
. (Ak sa tlačidlá nezobrazujú, vyberte Zobraziť > Prispôsobiť panel s nástrojmi a následne ich pridajte.) Ak je váš Mac vybavený trackpadom Force Touch, môžete zrýchlene prechádzať medzi predošlými alebo nasledujúcimi stranami stlačením a podržaním tlačidla a následne silnejším pritlačením; čím silnejšie tlačíte, tým rýchlejšie prechádzate stranami.
Zmena spôsobu zobrazovania miniatúr
Môžete si zobraziť miniatúry PDF súborov, vďaka čomu uvidíte menšiu verziu viacerých strán.
V apke Preview
 na Macu otvorte PDF súbor alebo obrázok.
na Macu otvorte PDF súbor alebo obrázok.Vykonajte jedno z nasledovných:
Zobrazenie miniatúr: Vyberte Zobraziť > Miniatúry alebo Zobraziť > Kontaktný formulár.
Zmena veľkosti miniatúr: Vyberte Zobraziť > Miniatúry a následne môžete zmeniť šírku postranného panela potiahnutím jeho oddeľovača smerom doprava alebo doľava.
Rozšírenie alebo stiahnutie miniatúr PDF: Na postrannom paneli kliknite na šípku vedľa názvu PDF súboru.
Zväčšovanie alebo zmenšovanie
V apke Preview
 na Macu otvorte PDF súbor alebo obrázok, ktorý chcete zobraziť.
na Macu otvorte PDF súbor alebo obrázok, ktorý chcete zobraziť.Vykonajte jedno z nasledovných:
Zväčšovanie alebo zmenšovanie: Vyberte Zobraziť > Zväčšiť alebo Zobraziť > Zmenšiť. Na niektorých trackpadoch môžete na ich dotykovej ploche zovrieť alebo rozovrieť palec a ukazovák. Pozrite si tému Používanie gest trackpadu a myši.
Zobrazenie originálnej veľkosti strany alebo obrázka: Vyberte zobraziť > Skutočná veľkosť.
Zväčšenie konkrétnej časti PDF súboru alebo obrázka: Vyberte Nástroje > Obdĺžnikový výber, označte výber a potom vyberte Zobraziť > Zväčšiť na výber Ak chcete dokument opäť vidieť v skutočnej veľkosti, vyberte Zobraziť > Skutočná veľkosť.
Zobrazenie strany s uvedením miery zväčšenia v percentách vzhľadom na originálnu veľkosť: Zadajte percentuálnu hodnotu do poľa Mierka na paneli s nástrojmi.
Ak sa nezobrazuje pole Mierka, vyberte Zobraziť > Prispôsobiť panel s nástrojmi a následne potiahnite pole Mierka na panel s nástrojmi.
Zväčšenie oblasti v PDF súbore alebo obrázku: Vyberte Nástroje > Zobraziť lupu a posuňte kurzor nad oblasť, ktorú chcete zväčšiť. Ak chcete zväčšenie vypnúť, vyberte Nástroje > Skryť lupu alebo stlačte kláves Esc.