
Úprava svetla, expozície a farby na fotke alebo videu na Macu
Pomocou nástrojov na úpravu v apke Fotky môžete jednoducho zmeniť svetlo a farbu fotky alebo videa. Fotku alebo video môžete vylepšiť aj automaticky. Apka Fotky zanalyzuje váš obrázok a použije ideálnu kombináciu úprav, vďaka ktorým bude vyzerať čo najlepšie. Môžete tiež zobraziť podrobné ovládacie prvky, ktoré vám umožňujú doladiť každú úpravu, vrátane expozície, zvýraznenia a tieňov, jasu a kontrastu.
Tip: Ak chcete, aby sa počas úprav rýchlo zobrazili nástroje úprav, stlačte kláves A.
Vykonanie základných úprav fotiek
Na Macu prejdite do apky Fotky
 .
.Dvakrát kliknite na fotku alebo video a potom v paneli s nástrojmi kliknite na Upraviť.
V paneli s nástrojmi Kliknite na Úpravy.
Ťahajte posuvníky vedľa položiek Svetlo, Farba alebo ČB dovtedy, kým sa vám nebude páčiť vzhľad fotky alebo videa, prípadne kliknutím na Autom. nechajte apku Fotky automaticky upraviť položky za vás.
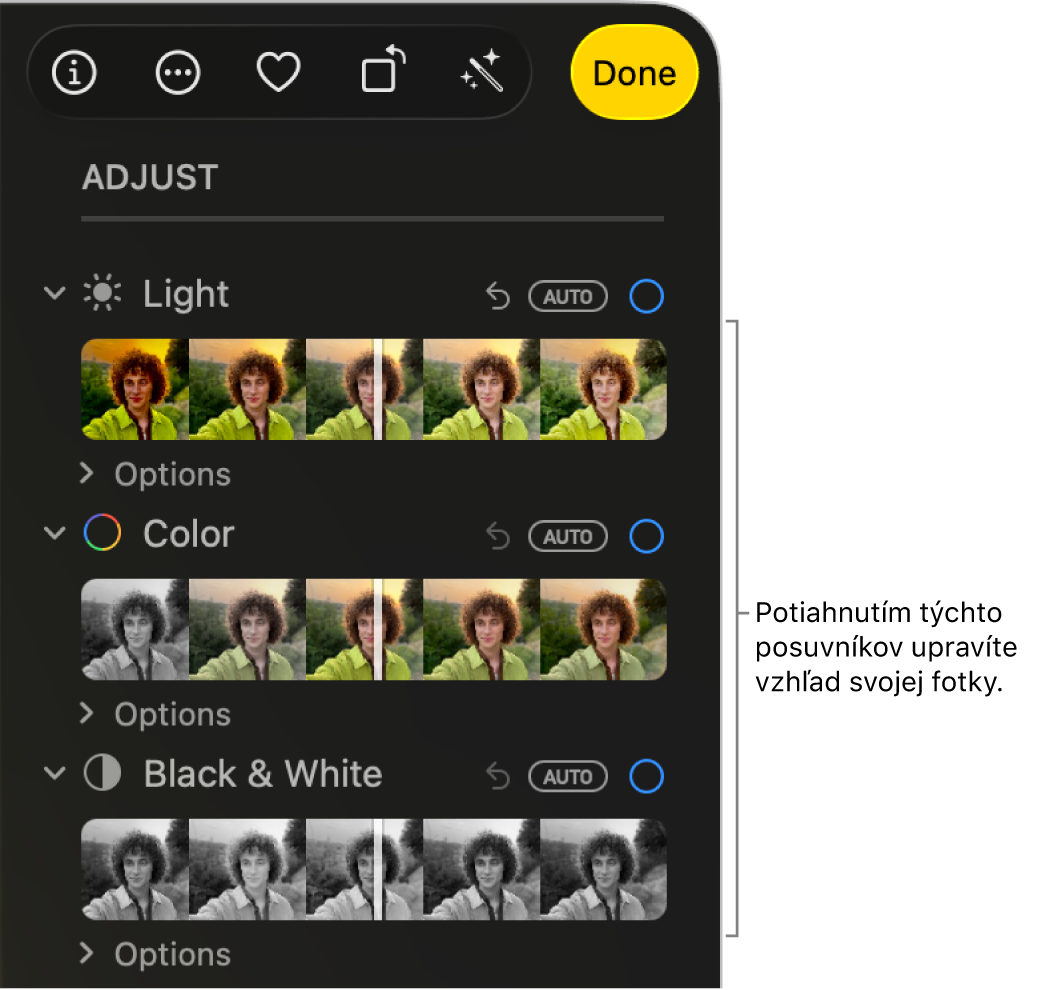
Tip: Ak chcete zahodiť zmeny a vrátiť sa na pôvodné nastavenia konkrétnej úpravy, dvakrát kliknite na príslušný posuvník. Po vykonaní úpravy sa vedľa názvu úpravy zobrazí modrý symbol zaškrtnutia, ktorý označuje, že bola vykonaná zmena. Ak chcete vidieť, ako daná úprava ovplyvňuje fotku, môžete symbol zaškrtnutia označiť alebo odznačiť a dočasne tak zapnúť alebo vypnúť danú úpravu.
Vykonávanie jemných úprav svetla
Úpravy, ktoré vykonáte v nastaveniach svetla na fotke alebo videu, môžete ďalej dolaďovať.
Na Macu prejdite do apky Fotky
 .
.Dvakrát kliknite na fotku alebo video a potom v paneli s nástrojmi kliknite na Upraviť.
V paneli s nástrojmi kliknite na Upraviť a potom kliknite na Možnosti v časti Svetlo.
Potiahnutím ľubovoľného posuvníka zmeňte vzhľad položky:
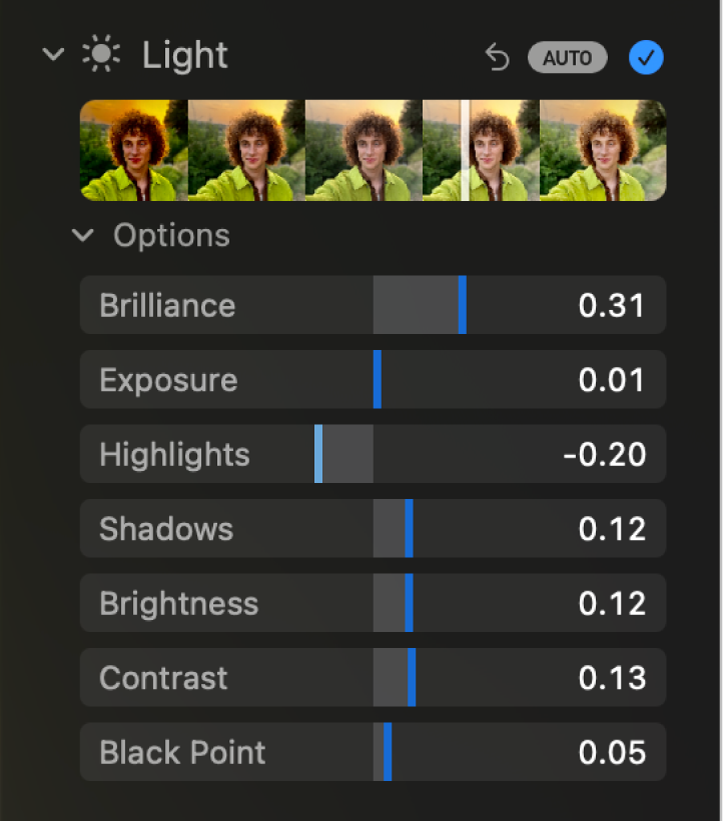
Odlesky: Upraví fotku alebo video tak, aby vyzerali bohatšie a živšie, osvetlí tmavšie oblasti, vytiahne zvýraznenia a pridá kontrast, čím odhalí skryté detaily. Úpravy sú farebne neutrálne (nezvyšuje sa sýtosť), farby však môžu pôsobiť inak, pretože jasnejšie obrázky s väčším kontrastom vyzerajú živšie.
Expozícia: Upraví svetlosť alebo tmavosť celého obrázka.
Zvýraznenia: Upraví detaily jasných oblastí obrázka.
Tiene: Upraví detaily tmavých oblastí obrázka.
Jas: Upraví jas fotky.
Kontrast: Upraví kontrast fotky.
Čierny bod: Nastaví bod, pri ktorom sa najtmavšia časť fotky nastaví na čistú čiernu farbu bez akéhokoľvek detailu. Nastavenie čierneho bodu dokáže zlepšiť kontrast na vyblednutom obrázku.
Tip: Umiestnite kurzor nad posuvník a podržte stlačený kláves Option, aby sa rozšíril rozsah hodnôt posuvníka.
Vykonávanie jemných úprav farby
Úpravy fotky alebo videa, ktoré vykonáte v nastaveniach sýtosti, živosti a farebného závoja, môžete ďalej dolaďovať.
Na Macu prejdite do apky Fotky
 .
.Dvakrát kliknite na fotku alebo video a potom v paneli s nástrojmi kliknite na Upraviť.
V paneli s nástrojmi kliknite na Upraviť a potom kliknite na Možnosti v časti Farba.
Potiahnutím ľubovoľného posuvníka zmeňte vzhľad položky:
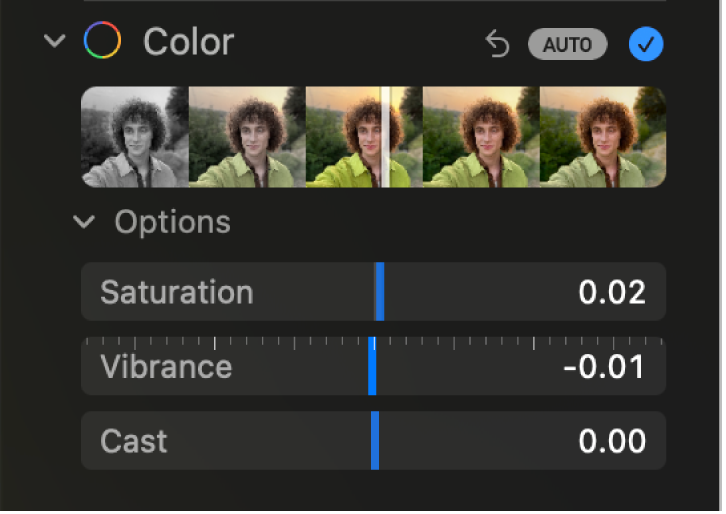
Sýtosť: Upraví celkovú farebnú intenzitu.
Živosť: Upraví farebný kontrast a separáciu medzi podobnými farbami na fotke alebo videu.
Závoj: Upraví a opraví farebný závoj.
Tip: Umiestnite kurzor nad posuvník a podržte stlačený kláves Option, aby sa rozšíril rozsah hodnôt posuvníka.
Vykonávanie jemných úprav čiernej a bielej
Môžete doladiť intenzitu tónov a oblastí sivej farby a zmeniť zrnitosť fotky alebo videa.
Na Macu prejdite do apky Fotky
 .
.Dvakrát kliknite na fotku alebo video a potom v paneli s nástrojmi kliknite na Upraviť.
V paneli s nástrojmi kliknite na Upraviť a potom kliknite na Možnosti v časti ČB.
Potiahnutím ľubovoľného posuvníka zmeňte vzhľad položky:
Intenzita: Zvýši alebo zníži intenzitu tónov obrázka.
Neutrálne: Zosvetlí alebo stmaví sivé oblasti obrázka.
Tón: Upraví obrázok a vytvorí vzhľad s vyšším alebo nižším kontrastom.
Zrnenie: Upraví množstvo zrnenia, ktoré sa zobrazuje.