
Exportovanie fotiek, videí, prezentácií a spomienok na Macu
Fotky, videá, prezentácie a spomienky môžete exportovať a následne importovať do iných aplikácií, v ktorých s nimi budete môcť ďalej pracovať a prezerať si ich.
Export fotiek vo vybranom formáte
Najjednoduchší spôsob, ako exportovať fotky, je potiahnuť ich na určité miesto vo Finderi. Môžete tiež použiť príkaz Export, ktorý vám umožní špecifikovať nastavenia formátu súborov, pomenovania súborov a usporiadania podpriečinkov. Môžete si vybrať veľkosť a formát exportovaných fotiek. Fotku Live Photo môžete exportovať aj ako statický obrázok.
Na Macu prejdite do apky Fotky
 .
.Vyberte položku, ktorú chcete exportovať.
Vyberte Súbor > Exportovať > Exportovať [počet] fotiek.
Kliknite na vyskakovacie menu Druh fotky a vyberte typ súboru pre exportované fotky.
Formát JPEG vytvorí malé súbory, ktoré sú vhodné pre webové stránky a iné apky na prácu s fotkami.
HEIC je predvolený formát obrázkov pre Apple zariadenia, ktorý poskytuje efektívnejší spôsob uchovávania obrázkov bez narušenia ich kvality.
TIFF je bezstratový formát súboru, ktorý dobre funguje v prípade prenosu fotiek medzi počítačmi a aplikáciami.
PNG je ďalší bezstratový formát súboru často používaný pre fotky zverejňované na webe a na úpravu fotiek.
Ak chcete špecifikovať veľkosť, kvalitu a iné možnosti exportu pre konkrétny typ súboru, kliknite na
 vedľa vyskakovacieho menu Druh fotky a potom vyberte požadované možnosti:
vedľa vyskakovacieho menu Druh fotky a potom vyberte požadované možnosti: Vyskakovacie menu Kvalita JPEG (iba pre súbory JPEG): Vyberte rozlíšenie (počet pixlov v exportovanom obrázku). Rozlíšenie má vplyv na kvalitu zobrazenia a tlače obrázka.
Zaškrtávacie políčko 16-bitové (iba súbory TIFF): Zaškrtnite toto políčko, ak chcete exportovať obrázok kompatibilný so staršími 16-bitovými počítačmi.
Vyskakovacie menu Farebný profil: Vyberte farebný profil, aby ste zachovali podobnú kvalitu zobrazenia alebo tlače na monitoroch alebo tlačiarňach, ktoré sú iné ako vaše zariadenia.
Vyskakovacie menu Veľkosť: Vyberte veľkosť exportovaného obrázka.
Kliknite na vyskakovacie menu Názov súboru a vyberte, ako sa majú pomenovať exportované súbory (tento krok je voliteľný).
Exportované súbory môžete pomenovať tak, že použijete názvy, ktoré ste im priradili v aplikácii Fotky. Môžete tiež použiť názvy súborov alebo názov súboru očíslovaný sekvenčne. Ak vyberiete možnosť Sekvenčne, môžete zadať text, ktorý sa zobrazí pred každým číslom (napríklad Narodeniny – 1, Narodeniny – 2, atď.).
Kliknite na vyskakovacie menu Formát podpriečinka a vyberte, ako sa majú rozdeliť exportované súbory do priečinkov.
Ak napríklad exportujete fotky z viacerých rôznych spomienok, môžete apku Fotky nastaviť tak, aby fotky z každej spomienky exportovala ako osobitný podpriečinok. Ak vyberiete Žiadne, fotky sa budú exportovať ako jednotlivé súbory bez podpriečinkov.
Kliknite na Exportovať.
Vyberte miesto, kam chcete uložiť exportované súbory s fotkami, a potom kliknite na Exportovať.
Tip: Ak ste prihlásení do svojho Apple účtu a máte zapnutý iCloud Drive, súbory s fotkami môžete exportovať na iCloud Drive a potom k nim pristupovať z ľubovoľného Macu, iPhonu, iPadu, Apple Vision Pro alebo Windows zariadenia, ktoré sú nastavené na používanie iCloud Drivu. Pozrite si článok Uchovávanie súborov v iCloud Drive.
Export fotiek v pôvodnom formáte
Fotky môžete exportovať v ich pôvodnom formáte, v ktorom boli importované do knižnice fotiek. Live Photo sa exportuje ako dva samostatné súbory: súbor statického obrázku a súbor videa.
Na Macu prejdite do apky Fotky
 .
.Vyberte položky, ktoré chcete exportovať.
Vyberte Súbor > Exportovať > Exportovať neupravený originál.
Ak chcete exportovať informácie o IPTC (priradené metadáta a kľúčové slová IPTC) ako postranný súbor XMP, zaškrtnite políčko Exportovať IPTC ako XMP.
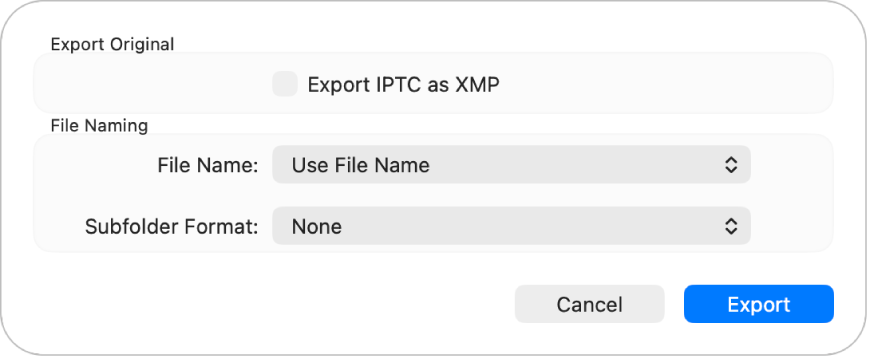
Kliknite na vyskakovacie menu Názov súboru a vyberte, ako sa majú pomenovať exportované súbory (tento krok je voliteľný).
Exportované súbory môžete pomenovať tak, že použijete názvy, ktoré ste im priradili v aplikácii Fotky. Môžete tiež použiť názvy súborov alebo názov súboru očíslovaný sekvenčne. Ak vyberiete možnosť Sekvenčne, môžete zadať text, ktorý sa zobrazí pred každým číslom (napríklad Narodeniny – 1, Narodeniny – 2, atď.).
Kliknite na vyskakovacie menu Formát podpriečinka a vyberte, ako sa majú rozdeliť exportované súbory do priečinkov.
Ak napríklad exportujete fotky z viacerých rôznych spomienok, môžete apku Fotky nastaviť tak, aby fotky z každej spomienky exportovala ako osobitný podpriečinok. Ak vyberiete Žiadne, fotky sa budú exportovať ako jednotlivé súbory bez podpriečinkov.
Kliknite na Exportovať.
Vyberte miesto, kam chcete uložiť exportované súbory s fotkami a potom kliknite na Exportovať originály.
Export videí
Pri exporte videa môžete vybrať kvalitu obrazu, a či v exportovanom súbore budú zahrnuté metadáta, ako napríklad názov alebo popis.
Na Macu prejdite do apky Fotky
 .
.Vyberte videá, ktoré chcete exportovať.
Vyberte Súbor > Exportovať > Exportovať [počet] videí.
Kliknite na vyskakovacie menu Kvalita filmu a vyberte formát exportovaného videa.
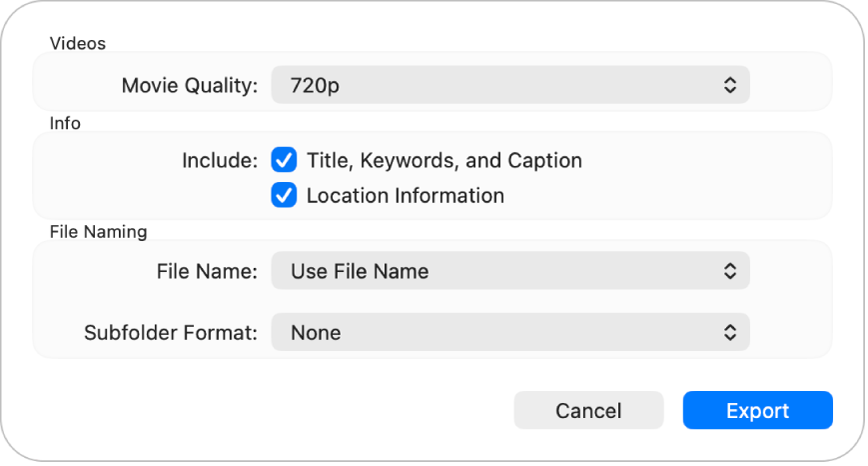
Štandardné rozlíšenie (480p) je vhodné pre televízory so štandardným rozlíšením. Ak sa video bude prehrávať na televízore alebo displeji s vysokým rozlíšením, vyberte jeden z formátov pre vysoké rozlíšenie: 720p alebo 1080p. Rozlíšenie 4K sa používa pre televízory a displeje s rozlíšením UHD.
Kliknite na vyskakovacie menu Názov súboru a vyberte, ako sa majú pomenovať exportované súbory (tento krok je voliteľný).
Exportované súbory môžete pomenovať tak, že použijete názvy, ktoré ste im priradili v aplikácii Fotky. Môžete tiež použiť názvy súborov alebo názov súboru očíslovaný sekvenčne. Ak vyberiete možnosť Sekvenčne, môžete zadať text, ktorý sa zobrazí pred každým číslom (napríklad Narodeniny – 1, Narodeniny – 2, atď.).
Kliknite na vyskakovacie menu Formát podpriečinka a vyberte, ako sa majú rozdeliť exportované súbory do priečinkov.
Ak napríklad exportujete videá z viacerých rôznych dní, môžete apku Fotky nastaviť tak, aby každý deň exportovala ako podpriečinok pomenovaný podľa daného dňa. Ak vyberiete Žiadne, videá sa budú exportovať ako jednotlivé súbory bez podpriečinkov.
Kliknite na Exportovať.
Vyberte miesto, kam chcete uložiť exportované súbory s videami a potom kliknite na Exportovať.
Tip: Ak ste prihlásení do svojho Apple účtu a máte zapnutý iCloud Drive, súbory s fotkami môžete exportovať na iCloud Drive a potom k nim pristupovať z ľubovoľného Macu, iPhonu, iPadu alebo počítača s Windowsom, ktoré sú nastavené na používanie iCloud Drivu. Pozrite si článok Uchovávanie súborov v iCloud Drive.
Export prezentácií
Môžete exportovať prezentácie, ktoré chcete zdieľať s ostatnými užívateľmi. Pri exportovaní prezentácie vytvorí aplikácia Fotky videosúbor vo zvolenom formáte.
Na Macu prejdite do apky Fotky
 .
.Kliknite na niektorú prezentáciu v časti Projekty v postrannom paneli.
Kliknite na Exportovať na paneli s nástrojmi alebo vyberte Súbor > Exportovať > Exportovať prezentáciu.
Do poľa Uložiť ako zadajte názov videa prezentácie.
Kliknite na vyskakovacie menu Formát a vyberte typ súboru pre exportované video.
Štandardné rozlíšenie (480p) je vhodné pre televízory so štandardným rozlíšením. Ak sa prezentácia bude prehrávať na televízore alebo displeji s vysokým rozlíšením, vyberte jeden z formátov pre vysoké rozlíšenie: 720p alebo 1080p.
Vyberte miesto, kam chcete uložiť exportované video s prezentáciou, a potom kliknite na Uložiť.
Exportovanie spomienkových videí
Môžete exportovať spomienky, ktoré chcete zdieľať s ostatnými užívateľmi. Pri exportovaní spomienky vytvorí aplikácia Fotky videosúbor vo zvolenom formáte.
Na Macu prejdite do apky Fotky
 .
.V postrannom paneli kliknite na Spomienky a potom dvakrát kliknite na spomienku, ktorú chcete exportovať.
Prehrávanie spomienky zastavíte stlačením medzerníka.
Vyberte Súbor > Exportovať > Exportovať spomienkové video.
Do poľa Uložiť ako zadajte názov súboru pre svoju spomienku.
Kliknite na vyskakovacie menu Kde a vyberte umiestnenie pre exportovanú spomienku.
Kliknite na vyskakovacie menu Orientácia a vyberte orientáciu Na šírku, Na výšku alebo Štvorec.
Kliknite na vyskakovacie menu Pomer strán a vyberte pomer strán (16:9, 4:3 alebo Pôvodné).
Kliknite na Uložiť.