
Pridanie okrajov a liniek (čiar) v Pages na Macu
Môžete pridať spojitú, prerušovanú alebo bodkovanú čiaru nad, pod alebo po stranách odseku v tele dokumentu (ak je text v textovom poli alebo tvare, môžete čiaru pridať iba nad alebo pod text). Môžete tiež rýchlo pridať plný (4-stranný) okraj okolo jedného alebo viacerých odsekov a vybrať zaoblené (nie hranaté) rohy.
Poznámka: Ak je text v bunke tabuľky, môžete okraj pridať iba okolo bunky. Pozrite si časť Zmena okraja a pozadia buniek tabuľky.
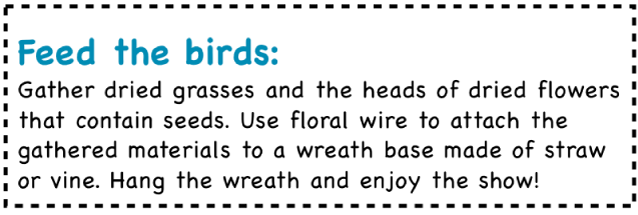
Pridanie okraja alebo pravítka do odsekov
Označte text, ku ktorému chcete pridať okraj alebo čiaru.
Na postrannom paneli Formát
 kliknite na tlačidlo Rozloženie v blízkosti hornej časti.
kliknite na tlačidlo Rozloženie v blízkosti hornej časti.Kliknite na vyskakovacie menu typu čiary v ovládacích prvkoch Okraje odseku a vyberte typ čiary.
Nad každým vybraným odsekom sa zobrazí čiara.
Vykonajte jednu z nasledujúcich akcií:
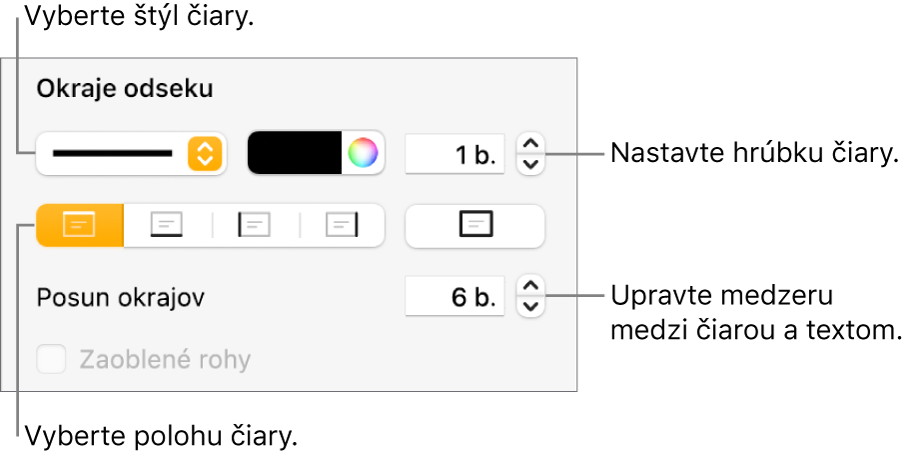
Pridanie jednej alebo viacerých čiar: Kliknite na jedno alebo viaceré tlačidlá polohy (pod vyskakovacím menu štýlu čiary a vzorkovníkom farieb).
Pridanie plného (4-stranného) okraja: Kliknite na tlačidlo polohy na pravej strane (s tučným obdĺžnikom). Ak chcete nastaviť, aby mal okraj zaoblené rohy, zaškrtnite políčko Zaoblené rohy.
Výber farby, ktorá ladí so šablónou: Kliknite na vzorkovník farieb naľavo od farebného kolesa a vyberte farbu.
Výber akejkoľvek farby: Kliknite na koleso s farbami a potom vyberte farbu v okne Farby.
Zmena hrúbky čiary: Kliknite na šípky poľa s hodnotami vedľa ovládacích prvkov na zmenu farby čiary.
Zmena priestoru medzi čiarou alebo okrajom a textom: Kliknite na šípky Posun okrajov.
Ak chcete okraj alebo čiaru rýchlo odstrániť, označte text s okrajom alebo čiarou, kliknite na vyskakovacie menu pod položkou Okraje odsekov a vyberte Žiadne.
Odstránenie okraja alebo čiary
Okraje a čiary možno vytvoriť rozličnými spôsobmi. Ak si nie ste istí, akým spôsobom boli pridané, môžete ich odstrániť vyskúšaním nasledujúcich postupov.
Kliknutím na čiaru alebo okraj označte daný prvok.
Vykonajte jednu z nasledujúcich akcií:
Ak sa úchyty výberu zobrazia na koncoch čiary: Čiara bola pridaná ako tvar. Na klávesnici kliknite na Delete.
Ak sa úchyty výberu zobrazia okolo okraja: Čiara bola pridaná ako tvar. Kliknite na záložku Štýl v hornej časti postranného panela na pravej strane, kliknite na vyskakovacie menu napravo od možnosti Okraj a vyberte Bez okraja.
Poznámka: Ak sa v rohoch okraja alebo na konci čiary zobrazí malá ikona x, tvar je zamknutý. Pred odstránením tvaru ho treba odomknúť.
Ak sa na koncoch čiary nezobrazia žiadne úchyty výberu: Čiara bola pridaná ako linka. Vyberte text nad čiarou a kliknite na tlačidlo Rozloženie v hornej časti postranného panela Formát
 na pravej strane. Ak sa vo vyskakovacom menu v časti Okraje odseku zobrazí možnosť Žiadne, vyberte text pod pravítkom. Kliknite na vyskakovacie menu a vyberte Žiadne.
na pravej strane. Ak sa vo vyskakovacom menu v časti Okraje odseku zobrazí možnosť Žiadne, vyberte text pod pravítkom. Kliknite na vyskakovacie menu a vyberte Žiadne.Ak sa okolo okraja nezobrazia žiadne úchyty výberu: Čiara bola pridaná ako okraj. Označte text v rámci okraja a potom kliknite na tlačidlo Rozloženie v hornej časti postranného panela Formát
 na pravej strane. Kliknite na vyskakovacie menu typu čiary v časti Okraje odseku a vyberte Žiadne.
na pravej strane. Kliknite na vyskakovacie menu typu čiary v časti Okraje odseku a vyberte Žiadne.
Ak okraj alebo pravítko nie je možné vybrať ani odstrániť postupmi uvedenými vyššie, môže ísť o objekt rozloženia sekcie umiestnený na pozadí šablóny. Ak chcete umožniť jeho výber, vyberte Rozloženie > Rozloženia sekcií > Umožniť výber objektov rozloženia (v menu Rozloženie v hornej časti obrazovky).
Okraj môžete pridať aj k celej strane a potom ho nastaviť ako objekt rozloženia sekcie, ktorý sa bude zobrazovať na všetkých stranách dokumentu. Ďalšie informácie nájdete v téme Pridanie okraja okolo strany.