
Zmena zobrazenia dokumentu v Pages na Macu
Môžete zmeniť zobrazenie strany dokumentu a počas práce na dokumente tak vidieť viac alebo menej detailov, môžete zobraziť dokument na celú obrazovku, prípadne zobraziť dve strany vedľa seba.
Môžete si tiež vybrať, ako chcete pracovať na viacerých dokumentoch naraz, či už s viacerými dokumentmi otvorenými v rovnakom čase na obrazovke, prípadne zorganizovanými na paneli záložiek pre rýchly prístup.
Zväčšenie alebo zmenšenie dokumentu
Celkové zobrazenie dokumentu môžete zväčšiť (priblížiť) alebo zmenšiť (oddialiť). Dokument priblížte, ak sa chcete napríklad zamerať na vyladenie umiestnenia titulku. Oddialenie môžete použiť, ak pracujete na rozložení dokumentu.
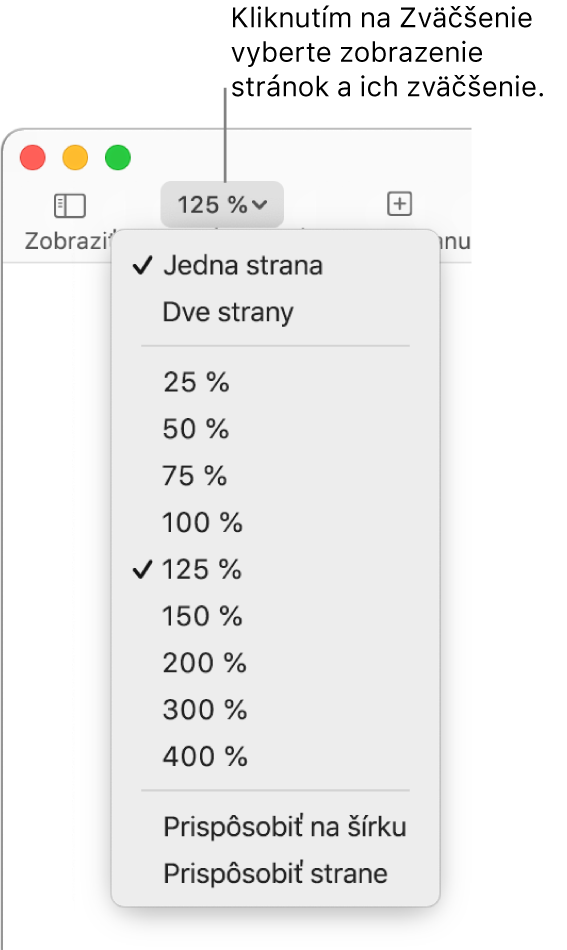
Kliknite na vyskakovacie okno Zmeniť veľkosť v paneli s nástrojmi.
Vyberte možnosť:
Percento: Dokument sa zväčší alebo zmenší podľa zadanej percentuálnej hodnoty.
Prispôsobiť na šírku alebo Prispôsobiť strane: Po výbere možnosti Jedna strana zväčší funkcia Prispôsobiť na šírku stranu tak, ako vyplnila okno dokumentu vo vodorovnom smere. Funkcia Prispôsobiť strane zobrazí vo väčšine prípadov celú stranu v okne dokumentu.
Prispôsobené šírke strany alebo Prispôsobiť rozvrhnutie: Po výbere možnosti Dve strany zväčší funkcia Prispôsobené šírke strany jednu stranu tak, ako vyplnila okno dokumentu vo vodorovnom smere (vodorovným rolovaním zobrazíte v rozvrhnutí obe strany). Po výbere možnosti Prispôsobiť rozvrhnutie obe strany rozvrhnutia vyplnia okno dokumentu vo vodorovnom smere.
Nastavenie predvolenej úrovne zväčšenia
Predvolené zväčšenie dokumentov Pages je 125 percent, ale toto nastavenie môžete zmeniť.
Vyberte Pages > Nastavenia (v menu Pages v hornej časti obrazovky).
Kliknite na Všeobecné v hornej časti okna nastavení, kliknite na vyskakovacie menu Predvolené zväčšenie a vyberte požadovanú percentuálnu hodnotu.
Zobrazenie dokumentu na celej obrazovke
Okno apky Pages môžete roztiahnuť tak, aby dokument vyplnil celú obrazovku počítača.
Vykonajte jednu z nasledujúcich akcií:
Kliknite na zelené tlačidlo v ľavom hornom rohu okna Pages.
Vyberte Zobraziť > Zobraziť na celej obrazovke (v menu Zobraziť v hornej časti obrazovky).
Ak chcete zobraziť panel menu Pages, kurzor posuňte do hornej časti obrazovky.
Ak sa chcete vrátiť do normálneho zobrazenia, vykonajte jednu z nasledujúcich akcií:
Presuňte kurzor do hornej časti obrazovky a kliknite na zelené tlačidlo.
Vyberte Zobraziť > Ukončiť zobrazenie na celej obrazovke.
Na klávesnici stačte kláves Esc (Escape).
Tip: Keď otvoríte viaceré dokumenty na celej obrazovke, otvoria sa na záložkách, nie v samostatných oknách. Medzi dokumentmi sa pohybujete klikaním na záložky na lište so záložkami. Ak namiesto toho chcete, aby sa všetky dokumenty otvárali v samostatných oknách, vykonajte jeden z nasledujúcich krokov:
macOS Ventura 13 alebo novší: Vyberte
 > Systémové nastavenia a potom kliknite na Plocha a Dock. Kliknite na vyskakovacie menu „Pri otváraní dokumentov preferovať taby“ a vyberte Nikdy.
> Systémové nastavenia a potom kliknite na Plocha a Dock. Kliknite na vyskakovacie menu „Pri otváraní dokumentov preferovať taby“ a vyberte Nikdy.macOS 12 alebo starší: Vyberte
 > Systémové nastavenia a potom kliknite na Všeobecné. Kliknite na vyskakovacie menu „Preferovať taby“ a vyberte Nikdy.
> Systémové nastavenia a potom kliknite na Všeobecné. Kliknite na vyskakovacie menu „Preferovať taby“ a vyberte Nikdy.
Zobrazenie strán dokumentu vedľa seba
Počas práce môžete zobraziť dve strany vedľa seba, čo je osobitne užitočné, ak váš dokument používa funkciu protiľahlých strán (s určenou ľavou a pravou stranou).
Kliknite na vyskakovacie menu Zmeniť veľkosť na paneli s nástrojmi a vyberte Dve strany.
Pri úprave zobrazenia strany môžete použiť niektorý z nasledovných postupov:
Prispôsobiť strany podľa okna dokumentu: Kliknite na vyskakovacie okno Zmeniť veľkosť a vyberte Prispôsobiť rozvrhnutie.
Zväčšenie alebo zmenšenie veľkosti strán: Kliknite na vyskakovacie menu Zmeniť veľkosť a vyberte percentuálnu hodnotu. Ak vyberiete možnosť Prispôsobené šírke strany, strana sa roztiahne tak, že presne zaplní okno dokumentu vo vodorovnom smere.
V závislosti od percentuálnej hodnoty zväčšenia môže byť na zobrazenie oboch strán potrebné vodorovne rolovať dokument.
Ak sa chcete vrátiť na zobrazenie jednej strany, kliknite na vyskakovacie menu Zmeniť veľkosť a vyberte Jedna strana.
Otváranie dokumentov v osobitnom okne na celej obrazovke
Keď otvoríte viaceré dokumenty na celej obrazovke, otvoria sa na záložkách, nie v samostatných oknách. Medzi dokumentmi sa pohybujete klikaním na záložky na lište so záložkami. Ak namiesto toho chcete, aby sa všetky dokumenty otvárali v samostatných oknách, vykonajte jeden z nasledujúcich krokov:
macOS Ventura 13 alebo novší: Vyberte
 > Systémové nastavenia a potom kliknite na Plocha a Dock. Kliknite na vyskakovacie menu „Pri otváraní dokumentov preferovať taby“ a vyberte Nikdy.
> Systémové nastavenia a potom kliknite na Plocha a Dock. Kliknite na vyskakovacie menu „Pri otváraní dokumentov preferovať taby“ a vyberte Nikdy.macOS 12 alebo starší: Vyberte
 > Systémové nastavenia a potom kliknite na Všeobecné. Kliknite na vyskakovacie menu „Preferovať taby“ a vyberte Nikdy.
> Systémové nastavenia a potom kliknite na Všeobecné. Kliknite na vyskakovacie menu „Preferovať taby“ a vyberte Nikdy.
Ak sa chcete vrátiť na zobrazenie jednej strany, kliknite na vyskakovacie menu Zmeniť veľkosť a vyberte Jedna strana.
Zobrazenie otvorených dokumentov v záložkách vedľa seba
Pri práci v niekoľkých dokumentoch je užitočné otvoriť ich na záložkách a nie v samostatných oknách. Týmto spôsobom sa môžete rýchlo pohybovať medzi nimi bez potreby zabratia celej obrazovky otvorenými dokumentmi. Keď chcete zobraziť dva dokumenty naraz, dokument môžete jednoducho presunúť zo záložky.
Vykonajte jednu z nasledujúcich akcií:
macOS Ventura 13 alebo novší: Vyberte
 > Systémové nastavenia, kliknite na Plocha a Dock, kliknite na vyskakovacie menu Pri otváraní dokumentov preferovať taby a vyberte možnosť Vždy.
> Systémové nastavenia, kliknite na Plocha a Dock, kliknite na vyskakovacie menu Pri otváraní dokumentov preferovať taby a vyberte možnosť Vždy.macOS 12 alebo starší: Vyberte
 > Systémové nastavenia, kliknite na Všeobecné, kliknite na vyskakovacie menu Preferovať taby a vyberte možnosť Vždy.
> Systémové nastavenia, kliknite na Všeobecné, kliknite na vyskakovacie menu Preferovať taby a vyberte možnosť Vždy.
Pri otváraní dokumentov sa ich názvy zobrazujú na paneli záložiek pod panelom s nástrojmi Pages. Toto nastavenie platí nielen pre Pages, ale aj pre dokumenty v iných aplikáciách ako TextEdit, Numbers a Keynote.
Vykonajte jednu z nasledujúcich akcií:
Zobrazenie odlišného dokumentu: Kliknite na záložku s názvom dokumentu.
Zatvorenie dokumentu: Presuňte kurzor na záložku dokumentu a kliknite na X v rohu záložky.
Pridanie otvoreného dokumentu do panela záložiek: Presuňte dokument na panel záložiek.
Presunutie otvoreného dokumentu preč z panela záložiek: Potiahnite záložku na bok okna Pages, čím otvoríte dokument v jeho vlastnom okne Pages.