
Vyplnenie objektov farbou alebo obrázkom v Pages na iPade
Tvary a textové polia môžete vyplniť obrázkom, jednoliatou farbou alebo prechodom (dve či viaceré farby, ktoré sa vzájomne premiešavajú).
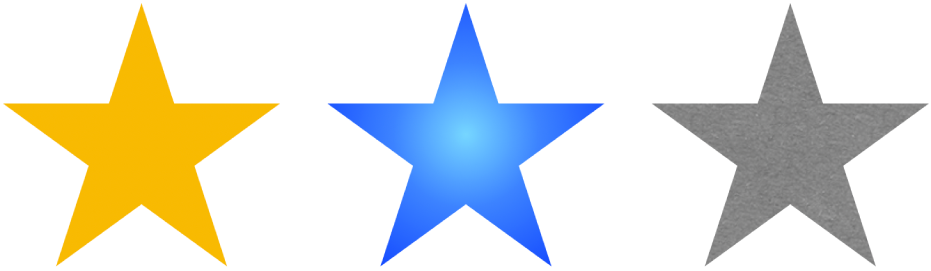
Vyplnenie farbou alebo prechodom
Klepnutím označte tvar alebo textové pole, prípadne označte viacero objektov.
Klepnite na
 , klepnite na Štýl a potom klepnite na Výplň.
, klepnite na Štýl a potom klepnite na Výplň.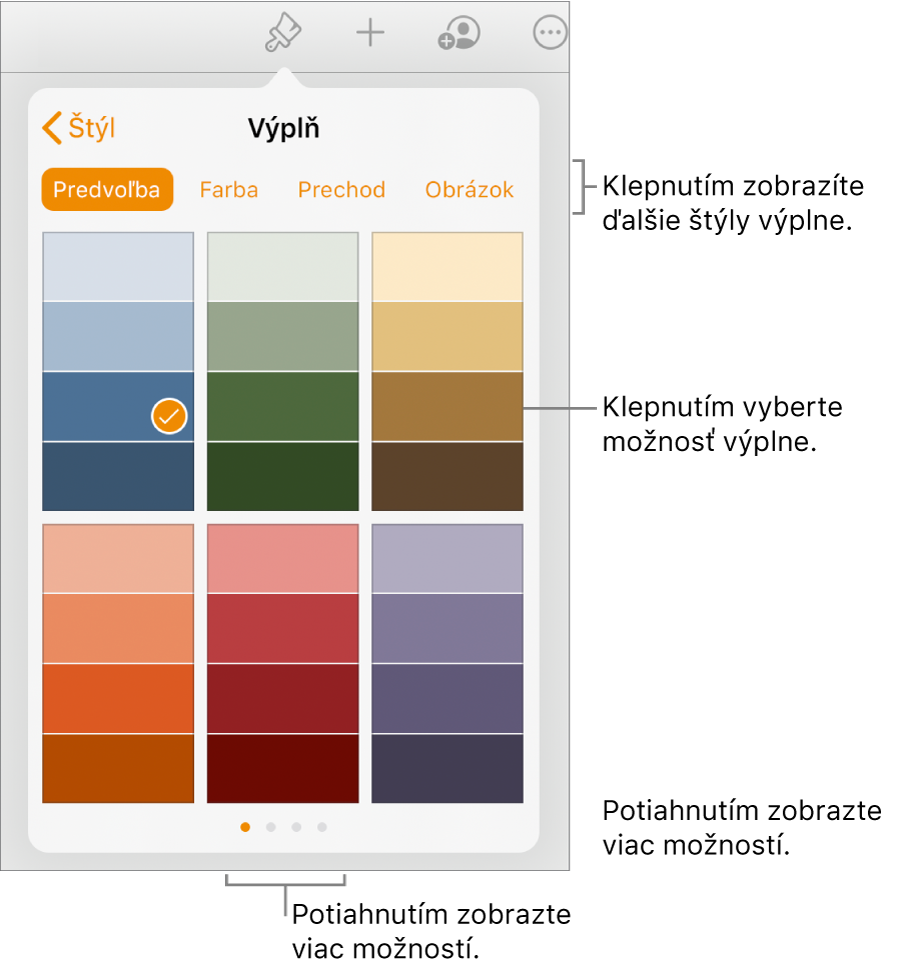
Vyberte jedno z nasledovných:
Farba alebo prechod zodpovedajú šablóne: Klepnite na Predvoľba, potiahnite prstom doľava alebo doprava, čím sa zobrazia všetky možnosti, a potom klepnite na farbu.
Akákoľvek farba: Klepnite na Farba a potom klepnite na farbu. Ak chcete zobraziť zväčšené náhľady farieb na objekte, dotknite sa a podržte prst na farbe a potom ju potiahnite cez schému. V každom náhľade sa zobrazí menovka farby náhľadu, ktorá pomôže reprodukovať presnú zhodu. Uvoľnením prsta farbu označíte.
Dvojfarebná výplň prechodu: Klepnite na Prechod, potom na Farba začiatku alebo Koncová farba a potom klepnite na farbu alebo potiahnite prstom doľava a použite farebné koleso. Ak chcete prepnúť smer prechodu, klepnite na Premenlivá farba. Ak chcete zmeniť uhol prechodu, potiahnite posuvník Uhol.
Farba z inej časti strany: Klepnite na Farba a potom potiahnite prstom doľava na farebné koleso. Klepnite na
 a potom klepnite na ľubovoľnú farbu mimo vybraného objektu. Ak chcete zobraziť náhľady farieb na objekte, dotknite sa farby na strane a potom ju potiahnite cez ostatné farby na strane. Uvoľnením prsta farbu označíte.
a potom klepnite na ľubovoľnú farbu mimo vybraného objektu. Ak chcete zobraziť náhľady farieb na objekte, dotknite sa farby na strane a potom ju potiahnite cez ostatné farby na strane. Uvoľnením prsta farbu označíte.Vlastná farba: Klepnite na Farba, potiahnite prstom doľava na farebné koleso a potom ťahajte posuvník okolo kolieska. Ak chcete zmeniť jas farieb, ťahajte horný horizontálny posuvník. Ak chcete zmeniť sýtosť farieb, ťahajte spodný posuvník. Ak sa chcete vrátiť k predošlej farbe, klepnite na kruh v strede kolieska farieb (ľavá polovica zobrazuje predošlú farbu).
Nedávno vytvorená vlastná farba alebo nedávno označená farba z iného miesta na strane: Klepnite na Farba, potiahnite prstom doľava na farebné koleso a potom klepnite na vzorkovník farieb napravo od tlačidla
 .
.
Tip: Môžete tiež potiahnuť vzorkovnicu farieb na tvar alebo textové pole z apiek Keynote alebo Numbers.
Vyplnenie obrázkom
Klepnutím označte tvar alebo textové pole, prípadne označte viacero objektov.
Klepnite na
 , klepnite na Štýl a potom klepnite na Výplň.
, klepnite na Štýl a potom klepnite na Výplň.Klepnite na Obrázok, klepnite na Zmeniť obrázok a vykonajte jednu z nasledujúcich akcií:
Klepnite na fotku.
Klepnite na Odfotiť.
Klepnite na „Vložiť z“ a vyberte obrázok z iCloudu Drive.
Ak obrázok nevyzerá tak, ako ste očakávali alebo chcete zmeniť spôsob vyplnenia objektu obrázkom, klepnite na požadovanú možnosť:
Pôvodná veľkosť: Obrázok sa umiestni dovnútra objektu bez úpravy pôvodných rozmerov obrázka. Ak chcete zmeniť veľkosť obrázka, potiahnite posuvník Zväčšiť.
Natiahnuť: Veľkosť obrázka sa zmení podľa rozmerov objektu, čo môže mať za následok zmenu proporcií obrázka.
Dlaždica: Umiestni rovnaké obrázky dovnútra objektu. Ak chcete zmeniť veľkosť obrázka, potiahnite posuvník Zväčšiť.
Prispôsobiť veľkosť: Zväčší alebo zmenší objekt tak, aby v ňom nezostal žiadny priestor.
Prispôsobiť: Veľkosť obrázka sa zmení podľa rozmerov objektu, avšak so zachovaním proporcií obrázka.
Ak chcete vytvoriť zafarbený obrázok, zapnite Farebné prekrývanie a klepnutím na Vyplniť vyberte farbu zafarbenia.
Ak chcete, aby bolo zafarbenie viac alebo menej priehľadné, nastavte posuvník Nepriehľadnosť.
Odstránenie výplne
Klepnutím označte tvar alebo textové pole, prípadne označte viacero objektov.
Klepnite na
 , klepnite na Štýl a potom klepnite na Výplň.
, klepnite na Štýl a potom klepnite na Výplň.Klepnite na Predvoľba, potiahnite doľava na možnosti čiernobielej výplne a klepnite na Žiadna.