
Pridanie a odstránenie hlavičiek a piat v Pages na iPade
Do hlavičiek a piat môžete pridať text, obrázky a čísla strán a potom nastaviť, kde sa majú v dokumente zobrazovať.
Poznámka: Skôr ako začnete, určite, či pracujete v dokumente na spracovanie textu alebo s rozložením strany. Pre každý typ dokumentu existujú isté odlišnosti pri formátovaní hlavičiek a piat.
Pridanie hlavičiek a piat
Klepnite na
 , klepnite na Možnosti dokumentu a potom klepnite na Nastavenie dokumentu.
, klepnite na Možnosti dokumentu a potom klepnite na Nastavenie dokumentu.Zapnite Hlavičky alebo Päty (alebo oboje).
V dokumente na spracovanie textu môže byť potrebné klepnúť na záložku Dokument v hornej časti obrazovky, čím sa zobrazia tieto ovládacie prvky.
Klepnite na Ďalšie možnosti v spodnej časti ovládacích prvkov.
V zobrazení Ďalšie možnosti klepnite na niektoré z troch polí pre hlavičku alebo pätu (môžete použiť ľubovoľnú kombináciu týchto polí).
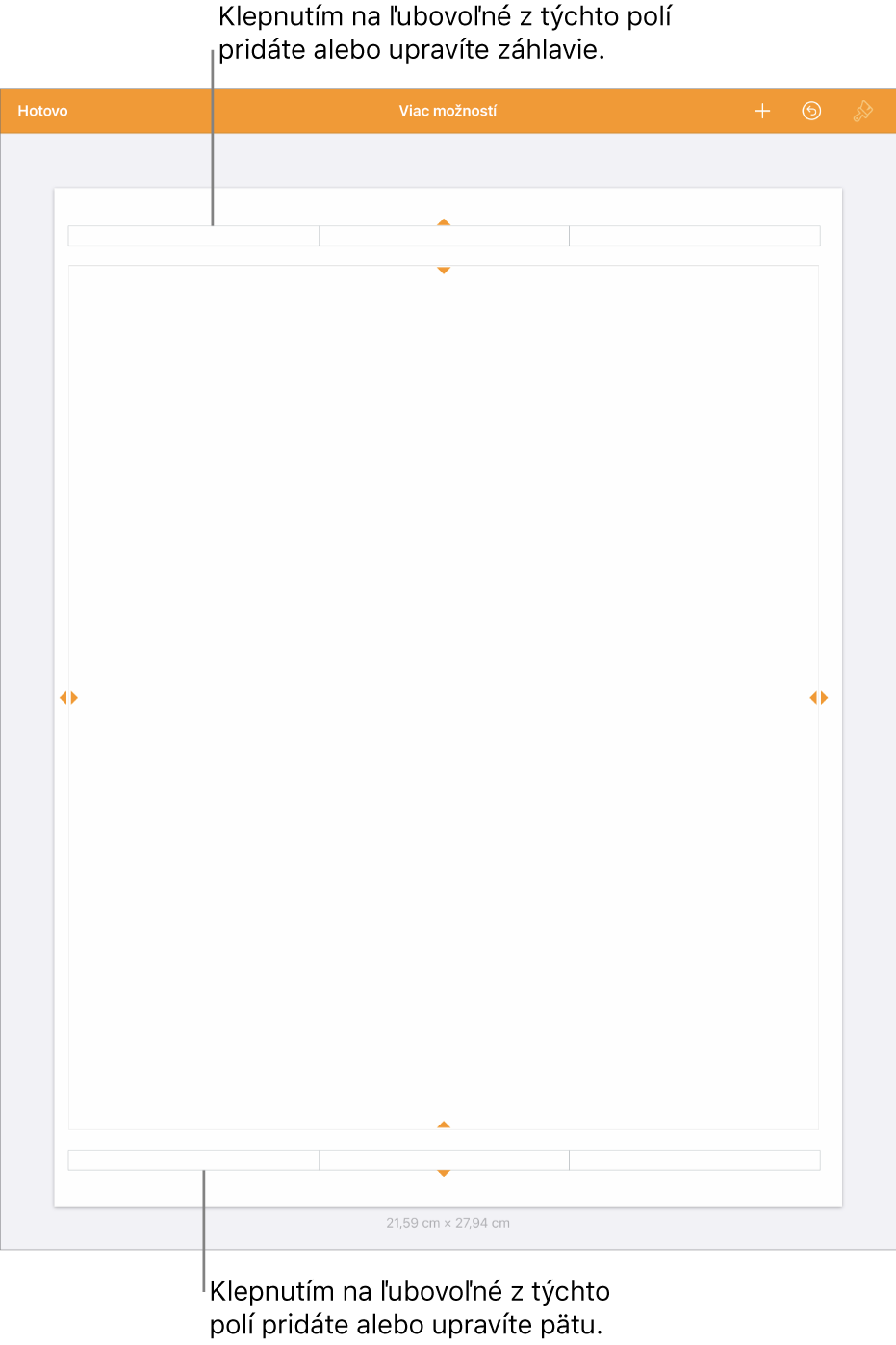
Vykonajte jednu z nasledujúcich akcií:
Pridanie ďalšieho textu: Zadajte text hlavičky alebo päty, prípadne označte text, ktorý chcete upraviť.
Pridanie čísiel strán: Opätovne klepnite na pole, klepnite na Čísla strán a potom na formát čísiel.
Pridanie obrázka: Klepnite na Vložiť. Možnosť Vložiť sa zobrazí len ak ste už predtým skopírovali do schránky obrázok.
Pridanie rovnice: Klepnite na
 na paneli so skratkami nad klávesnicou, klepnite na Rovnica a zadajte rovnicu. Keď ste hotoví, klepnutím na Vložiť ju pridajte do textového poľa.
na paneli so skratkami nad klávesnicou, klepnite na Rovnica a zadajte rovnicu. Keď ste hotoví, klepnutím na Vložiť ju pridajte do textového poľa.Vymazanie textu: Označte text a klepnite na Vymazať alebo na
 .
.Zmena vzhľadu textu: Označte text, klepnite na
 alebo pomocou ovládacích prvkov na paneli so skratkami upravte písmo, jeho veľkosť, farbu a rozstupy riadkov.
alebo pomocou ovládacích prvkov na paneli so skratkami upravte písmo, jeho veľkosť, farbu a rozstupy riadkov.
Ak chcete nastaviť vzdialenosť od hornej a dolnej hrany danej strany, potiahnutím šípky nad hlavičkou a pod pätou nastavte rozstup.
Na dosiahnutie žiadaného rozostupu môže byť potrebné aj potiahnuť šípky dokumentu. Ak máte problémy s výberom šípok, rozovretím dvoch prstov na zobrazení ho zväčšite.
Vráťte sa do dokumentu klepnutím na Hotovo v ľavom hornom rohu.
Zobrazenie alebo skrytie hlavičiek a piat v dokumente na spracovanie textu
V dokumente môžete používať rovnaké hlavičky a päty, prípadne ich vytvoriť odlišné len pre niektoré strany.
Klepnite na ľubovoľnú stranu v dokumente. Ak má dokument viacero sekcií (napríklad odlišné kapitoly v knihe) a pre každú chcete použiť odlišné hlavičky alebo päty, klepnite na miniatúru strany v sekcii, do ktorej chcete pridať hlavičku alebo pätu.
Ak chcete zobraziť miniatúry strán, klepnite na
 v hornej časti obrazovky, zapnite Miniatúry strán a potom klepnutím na dokument zatvorte možnosti zobrazenia.
v hornej časti obrazovky, zapnite Miniatúry strán a potom klepnutím na dokument zatvorte možnosti zobrazenia.Klepnite na
 , klepnite na Možnosti dokumentu a potom klepnite na Nastavenie dokumentu.
, klepnite na Možnosti dokumentu a potom klepnite na Nastavenie dokumentu.Ak chcete hlavičky zapnúť alebo vypnúť pre celý dokument, klepnite na záložku Dokument a zapnite alebo vypnite Hlavičky alebo Päty.
Poznámka: Ak chcete zobraziť hlavičky alebo päty len na niektorých stranách, zapnite hlavičky alebo päty pre dokument a potom v ďalšom kroku vykonajte úpravy.
Ak chcete nastaviť umiestnenie hlavičiek a piat v dokumente, klepnite na záložku Sekcia a vyberte jednu z nasledujúcich položiek:
Skryť na prvej strane: Skrytie hlavičky alebo päty na prvej strane. Ak má dokument viac ako jednu sekciu, použije sa len na prvú stranu tejto sekcie.
Pravé a ľavé strany sa líšia: Ak je táto možnosť zapnutá v dokumente používajúcom protiľahlé strany, hlavičky a päty na ľavej a pravej strane sa môžu líšiť. Prečítajte si tému Nastavenie protiľahlých strán.
Zjednotiť s predošlou sekciou: Hlavičky a päty v nasledujúcej sekcii budú zhodné s predchádzajúcou sekciou. Vypnite toto nastavenie, pokiaľ chcete v tejto sekcii použiť odlišné hlavičky a päty. Potom skontrolujte sekcie, ktoré sa týmto nastavením riadili, a vykonajte požadované úpravy.
Ak dokument používa protiľahlé strany a chcete na ľavú a pravú stranu zadať odlišné informácie, klepnite na záložku Sekcia a zapnite Pravé a ľavé strany sa líšia.
Zobrazenie alebo skrytie hlavičiek a piat v dokumente s rozložením strany
V dokumente môžete používať rovnaké hlavičky a päty, prípadne ich vytvoriť odlišné len pre niektoré strany.
Klepnite na
 , klepnite na Možnosti dokumentu a potom klepnite na Nastavenie dokumentu.
, klepnite na Možnosti dokumentu a potom klepnite na Nastavenie dokumentu.Ak chcete zapnúť alebo vypnúť hlavičky pre celý dokument, zapnite alebo vypnite Hlavičky alebo Päty.
Poznámka: Ak chcete zobraziť hlavičky alebo päty len na niektorých stranách, zapnite hlavičky alebo päty pre dokument a potom v ďalšom kroku vykonajte úpravy.
Ak chcete skryť hlavičky a päty na konkrétnej strane, klepnite do rohu príslušnej strany (aby na strane nebolo nič označené), klepnite na
 a potom vyberte požadované možnosti:
a potom vyberte požadované možnosti:Skryť hlavičku a pätu: Zapnutím alebo vypnutím tohto nastavenia zobrazíte alebo skryjete hlavičku a pätu na strane.
Zjednotiť s predošlou stranou: Hlavičky a päty na nasledujúcej strane budú zhodné s predchádzajúcou stranou. Vypnite toto nastavenie, pokiaľ chcete na tejto strane použiť odlišné hlavičky a päty.
Ak dokument používa protiľahlé strany a chcete na ľavú a pravú stranu zadať odlišné informácie, klepnite na záložku Dokument a zapnite Pravé a ľavé strany sa líšia.
Skrytie všetkých hlavičiek a piat v dokumente
Klepnite na
 , klepnite na Možnosti dokumentu a potom klepnite na Nastavenie dokumentu.
, klepnite na Možnosti dokumentu a potom klepnite na Nastavenie dokumentu.Vypnite možnosť Hlavičky a päty.
V dokumente na spracovanie textu môže byť potrebné klepnúť na záložku Dokument v hornej časti obrazovky, čím sa zobrazia tieto ovládacie prvky.
Pridanie obrázka do hlavičky alebo päty
Klepnite na
 , klepnite na Možnosti dokumentu a potom klepnite na Nastavenie dokumentu.
, klepnite na Možnosti dokumentu a potom klepnite na Nastavenie dokumentu.Klepnite na Ďalšie možnosti v spodnej časti ovládacích prvkov.
V dokumente na spracovanie textu môže byť potrebné klepnúť na záložku Dokument v hornej časti obrazovky, čím sa otvorí zobrazenie Ďalšie možnosti.
V zobrazení Ďalšie možnosti klepnite kdekoľvek v poli hlavičky alebo päty a potom klepnite na
 .
.Klepnite na Fotka alebo Video. Ak chcete vložiť obrázok z iCloudu alebo inej služby, klepnite na Vložiť z.
Prejdite na žiadaný obrázok a klepnite naň.
Potiahnutím úchytov výberu na obrázku môžete zmeniť jeho veľkosť.
Klepnutím na Hotovo sa vráťte do dokumentu.
Môžete tiež skopírovať a vložiť obrázok do poľa hlavičky alebo päty.
Tip: Ak už dokument má hlavičky alebo päty, môžete na niektorú z nich rýchlo klepnúť a otvoriť tak zobrazenie Ďalšie možnosti.