
Používanie Apple Pencilu s apkou Pages na iPade
Apple Pencil v Pages môžete používať na iPade na písanie, vytváranie kresieb, pridávanie anotácií do dokumentov a označovanie či rolovanie tak, ako keby ste to robili s prstom. V predvolenom nastavení pri používaní Apple Pencil v Pages prejdete do režimu na písanie, kreslenie alebo pridávanie anotácií. Ak chcete namiesto toho používať Apple Pencil na rolovanie a označovanie objektov, môžete zmeniť jej predvolené nastavenie.
Poznámka: Ak chcete skonvertovať svoj rukopis na text pomocou funkcie Rukopis, musíte mať kompatibilný iPad s nainštalovaným systémom iPadOS 14 alebo novším. Rukopis nie je k dispozícii vo všetkých jazykoch. Ďalšie informácie nájdete v tomto článku podpory.
Zmena predvoleného správania Apple Pencil pre Pages
Ak chcete namiesto písania, kreslenia a robenia poznámok používať Apple Pencil na rolovanie a označovanie objektov, môžete zmeniť jej predvolené nastavenie. Nastavenie Apple Pencil v Pages platí iba pre Pages. Ak zmeníte nastavenie v jednom dokumente, bude sa vzťahovať na všetky dokumenty v Pages, ale nebude to mať vplyv na iné aplikácie, ako sú napríklad Keynote a Numbers.
Na iPade otvorte apku Pages
 .
.Otvorte dokument.
Klepnite na
 a potom klepnite na Nastavenia.
a potom klepnite na Nastavenia.Zapnite Označovanie a rolovanie.
Apple Pencil Pro a Apple Pencil (2. generácia) podporujú funkciu Prepnúť dvojitým klepnutím. Keď je funkcia Prepnúť dvojitým klepnutím zapnutá, dvojitým klepnutím na spodnú časť Apple Pencilu môžete rýchlo zapínať a vypínať nástroj Označiť a posúvať.
Ak zmeníte predvolené nastavenie na Označovanie a rolovanie, Apple Pencil budete môcť aj naďalej používať na kreslenie a pridávanie anotácií v Pages. AK chcete kresliť, klepnite na ![]() na paneli s nástrojmi a potom klepnite na Kreslenie. Ak chcete anotovať, klepnite na
na paneli s nástrojmi a potom klepnite na Kreslenie. Ak chcete anotovať, klepnite na ![]() a potom na Dynamické anotácie.
a potom na Dynamické anotácie.
Zmena rukopisu na text
Rukopis je funkcia v iPade, ktorá mení váš rukopis na text. Keď spárujete Apple Pencil s podporovaným iPadom s nainštalovaným systémom iPadOS 14 alebo novším, Rukopis je zapnutý v predvolenom nastavení. Ak chcete skontrolovať nastavenie Rukopisu alebo ho chcete vypnúť, prejdite do Nastavenia ![]() > Apple Pencil.
> Apple Pencil.
Na iPade otvorte apku Pages
 .
.Otvorte dokument.
Klepnite s Apple Pencil v tele dokumentu na spracovanie textu, v textovom poli alebo tvare, prípadne v bunke tabuľky, kam chcete písať.
Poznámka: V tabuľke klepnite na bunku, ak chcete nahradiť celý jej obsah. Ak chcete bunku upraviť, klepnite na ňu znova, čím umiestníte kurzor na miesto, kde chcete začať písať.
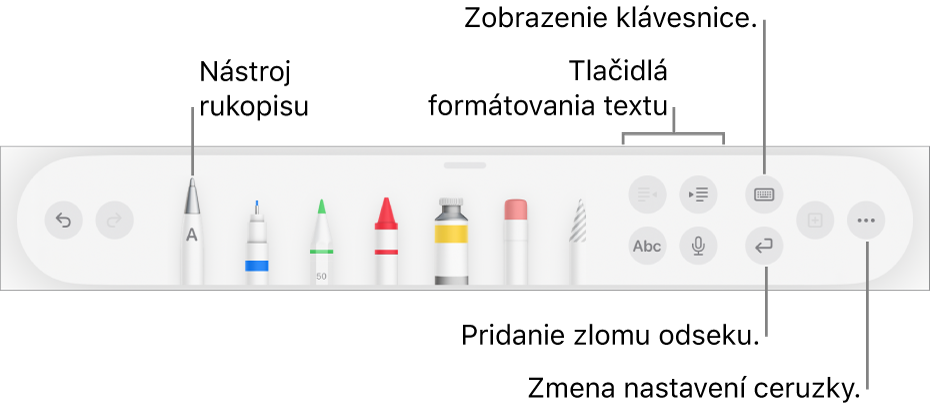
Na paneli s nástrojmi v spodnej časti obrazovky klepnite na nástroj Rukopis a začnite písať.
Rukopis funguje dokonca aj v prípade, že váš rukopis siaha za okraje textového poľa.
Poznámka: Ak v Nastaveniach vypnete Rukopis alebo jazyk, ktorý podporuje Rukopis, nie je vo vašom zozname jazykov, nástroj Rukopis sa v paneli s nástrojmi nezobrazí.
Keď budete zadávať text pomocou Apple Pencil, môžete vykonať ktorúkoľvek z týchto akcií:
Vymazanie slova: Preškrtnite ho.
Vloženie textu: Klepnite a podržte prst v oblasti s textom a po otvorení priestoru začnite písať.
Spojenie alebo oddelenie znakov: Nakreslite medzi ne zvislú čiaru.
Označenie textu: Zakrúžkujte text alebo cezeň nakreslite čiaru. Označenie zmeníte potiahnutím úchytov výberu prstami.
Začatie nového odseku: Na paneli s nástrojmi klepnite na
 v spodnej časti obrazovky.
v spodnej časti obrazovky.Zobrazenie klávesnice: Na paneli s nástrojmi klepnite na
 . Potom klepnutím na klávesy klávesnice opravte text, vymažte znaky, pridajte medzery a vykonajte iné akcie.
. Potom klepnutím na klávesy klávesnice opravte text, vymažte znaky, pridajte medzery a vykonajte iné akcie.Zmena na iný podporovaný jazyk: Klepnite na
 na paneli s nástrojmi a potom klepnite na požadovaný jazyk (musíte už mať pridanú príslušnú klávesnicu v menu Nastavenia > Všeobecné > Klávesnica > Klávesnice). Tlačidlo na chvíľu zobrazí iniciály vybraného jazyka (napríklad SK pre slovenčinu).
na paneli s nástrojmi a potom klepnite na požadovaný jazyk (musíte už mať pridanú príslušnú klávesnicu v menu Nastavenia > Všeobecné > Klávesnica > Klávesnice). Tlačidlo na chvíľu zobrazí iniciály vybraného jazyka (napríklad SK pre slovenčinu).Odvolanie poslednej akcie: Na paneli s nástrojmi klepnite na
 . Ak chcete odvolať všetky svoje posledné akcie, klepnite niekoľkokrát.
. Ak chcete odvolať všetky svoje posledné akcie, klepnite niekoľkokrát.Pridanie nového textového poľa: V dokumente s rozložením strany začnite písať mimo ostatných oblastí s textom (ako sú napríklad textové polia, označená tabuľka či bunka tabuľky). Pre váš text sa vytvorí nové textové pole.
Keď je vybratý nástroj Rukopis, panel s nástrojmi obsahuje aj tlačidlá na odsadenie textu, zmenu písma a použitie tučného písma, kurzívy a podčiarknutia v texte, zmenu veľkosti písma, zarovnanie textu a vloženie zlomu strán, záložiek a iného formátovania.
Ak chcete mať viac priestoru na písanie, potiahnite úchyt panela s nástrojmi do niektorého rohu obrazovky. Ak chcete vrátiť panel s nástrojmi do plnej veľkosti, klepnite na minimalizovanú verziu. Ak chcete nastaviť panel s nástrojmi tak, aby sa automaticky minimalizoval pri zadávaní textu, klepnite na![]() a potom zapnite možnosť Automaticky minimalizovať.
a potom zapnite možnosť Automaticky minimalizovať.