
Zmena vzhľadu textu a popisov grafu v Numbers na Macu
Vzhľad textu grafu môžete zmeniť tak, že naň použijete odlišný štýl, zmeníte písmo, pridáte okraj a použijete ďalšie možnosti.
Ak graf nie je možné upravovať, pravdepodobne ho bude potrebné odomknúť.
Zmena písma, štýlu a veľkosti a textu grafu
Vzhľad textu v celom grafe môžete celý naraz zmeniť.
Kliknite na graf a potom na postrannom paneli Formát
 kliknite na záložku Graf.
kliknite na záložku Graf.Pomocou ovládacích prvkov v časti Písmo grafu na postrannom paneli vykonajte niektorú z nasledujúcich akcií:
Zmeniť písmo: Kliknite na vyskakovacie menu Písmo grafu a vyberte písmo.
Zmena štýlu znaku: Kliknite na vyskakovacie menu pod názvom písma a vyberte požadovanú možnosť (obyčajné, tučné atď.).
Zmenšenie alebo zväčšenie písma: Kliknite na malé A alebo veľké A.
Všetok text v grafe sa zväčší alebo zmenší proporčne (o rovnaké percento).
Návod na nastavenie iného štýlu pre názov grafu a popisy hodnôt, aby sa odlišovali od ostatného textu, nájdete v témach nižšie.
Úprava názvu grafu
Grafy obsahujú vzorový názov (Názov), ktorý je predvolene skrytý. Názov grafu môžete zobraziť a zmeniť.
Kliknite na graf.
Na postrannom paneli Formát
 kliknite na záložku Graf a potom zaškrtnite políčko Názov.
kliknite na záložku Graf a potom zaškrtnite políčko Názov.Dvakrát kliknite na vzorový názov v grafe a zadajte vlastný názov.
Ak chcete zmeniť vzhľad názvu, napríklad písmo, veľkosť a farbu, znova dvakrát kliknite na názov a vykonajte zmeny pomocou ovládacích prvkov na záložke Názov grafu na postrannom paneli.
Ak chcete presunúť nadpis do stredu prstencového grafu, kliknite na vyskakovacie menu Poloha názvu a potom na Stred.
Pridanie a úprava popisov hodnôt grafu
Grafy majú popisy, ktoré znázorňujú hodnoty konkrétnych dátových bodov. Môžete pre ne vybrať formát (napríklad číslo, mena alebo percentá), zmeniť, kde sa zobrazujú a vykonať iné nastavenia.
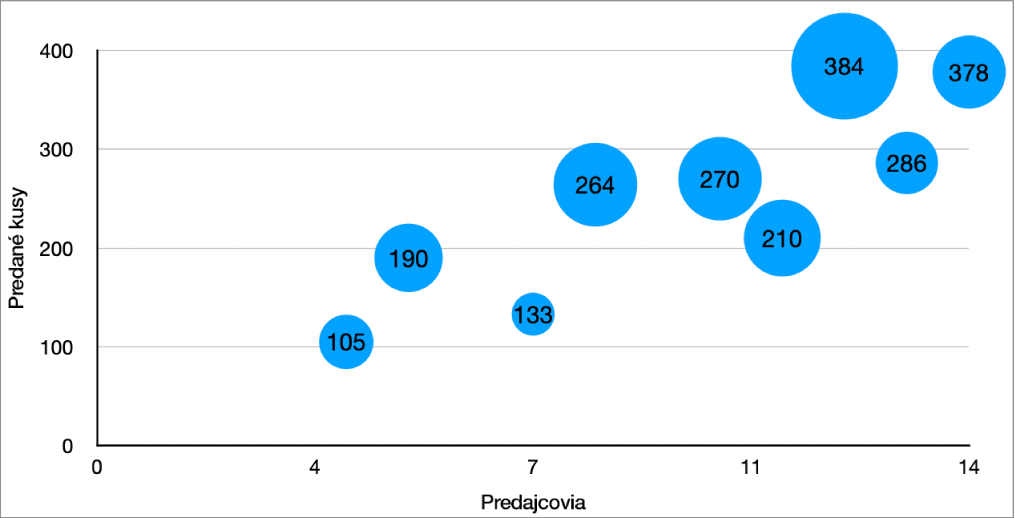
Kliknite na graf a potom na postrannom paneli Formát
 kliknite na záložku Postupnosť.
kliknite na záložku Postupnosť.Vykonajte jednu z nasledujúcich akcií:
Pre bublinové grafy: Kliknite na šípku odkrytia vedľa položky Popisy bubliny, zaškrtnite políčko Hodnoty, kliknite na vyskakovacie menu Formát dát hodnôt a vyberte niektorú možnosť.
Pre bodové grafy: Kliknite na šípku odkrytia vedľa položky Popisy hodnôt, zaškrtnite políčko Hodnoty, kliknite na vyskakovacie menu Formát dát hodnôt a vyberte niektorú možnosť.
Pre ostatné typy grafov: Kliknite na šípku odkrytia vedľa položky Popisy hodnôt, potom kliknite na vyskakovacie menu Formát dát hodnôt a vyberte niektorú možnosť.
Ak chcete popisy hodnôt skryť, odškrtnite políčko Hodnoty alebo vo vyskakovacom menu vyberte Žiadne.
Doladenie popisov hodnôt (tieto ovládacie prvky sú dostupné iba pre niektoré typy tabuliek):
Nastavenie počtu desatinných miest: Kliknite na šípku nahor alebo nadol.
Zobrazenie oddeľovača tisícov: Zaškrtnite políčko Oddeľovač tisícov.
Pridanie predpony alebo prípony: Zadajte text. Pridá sa na začiatok alebo na koniec popisu.
Určenie, kde sa majú popisy zobrazovať: Kliknite na vyskakovacie menu Umiestnenie a vyberte možnosť, napríklad Hore, Stred, Nad alebo Vnútri (možnosti závisia od typu grafu).
Ak chcete zmeniť písmo, farbu a štýl popisov, kliknite na ľubovoľný popis hodnôt v grafe a pomocou ovládacích prvkov v časti Písmo na postrannom paneli vykonajte zmeny.
Upravia sa len popisy označenej dátovej postupnosti. Ak chcete zmeniť popisy inej postupnosti, kliknite na niektorý z jej popisov a potom vykonajte zmeny.
Ak chcete označiť viacero postupností, kliknite na popis hodnoty, podržte stlačený kláves Command a kliknite na popis hodnoty v inej postupnosti. Ak chcete označiť všetky postupnosti, kliknite na popis hodnoty a stlačte kombináciu klávesov Command-A.
Keď vytvoríte graf, pre popisy hodnôt sa automaticky zapne funkcia Autom. prispôsobiť, ktorá zabráni ich prekrývaniu. Ak chcete zobraziť všetky popisy hodnôt, zrušte zaškrtnutie políčka pri položke Autom. prispôsobiť.
Poznámka: Keď zmeníte písmo celého grafu, zmení sa písmo v popisoch hodnôt.
Pridanie a úprava popisov výsekov výsečového grafu alebo segmentov prstencového grafu
Vo výsečovom alebo prstencovom grafe môžete zobraziť popisy výsekov alebo segmentov, zadať ich formát (napríklad číslo, mena alebo percentá) a zmeniť ich vzhľad.
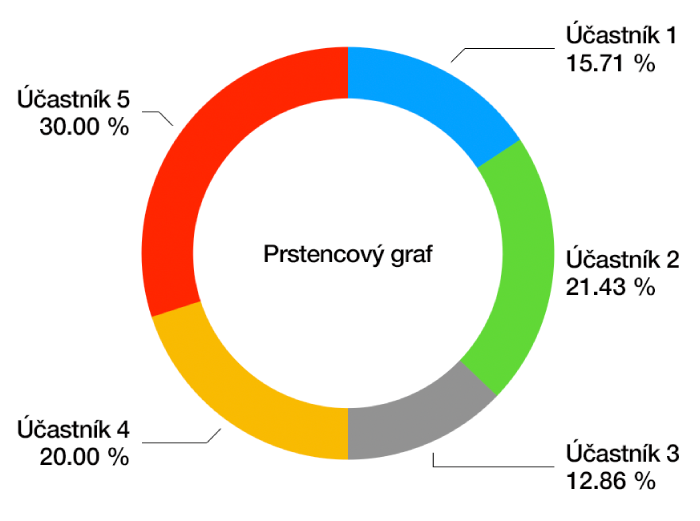
Ak chcete upraviť popisy všetkých položiek, kliknite na celý graf. Jednotlivé popisy môžete upraviť po kliknutí na príslušnú položku.
Ak chcete zmeniť popisy viacerých položiek, stlačte kláves Command a kliknite na ne.
Na postrannom paneli Formát
 kliknite na záložku Výseky alebo Segmenty.
kliknite na záložku Výseky alebo Segmenty.Ak chcete pridať popisy, vykonajte niektorú z týchto akcií:
Zobrazenie popisov dát: Zaškrtnite políčko Názvy dátových bodov.
Zobrazenie hodnôt dát: Zaškrtnite políčko Hodnoty.
Ak chcete skryť popis konkrétnej položky, vyberte ho a odškrtnite políčko Hodnoty alebo Názvy dátových bodov.
Ak chcete formátovať popisy, kliknite na šípku odkrytia vedľa položky Formát dát hodnôt a vykonajte niektorú z týchto akcií:
Zmena formátu čísel: Kliknite na vyskakovacie menu Formát dát hodnôt a vyberte formát (napríklad percentá).
Ak chcete, aby popisy hodnôt zodpovedali formátu pôvodných dát v tabuľke, vyberte Rovnaké ako zdrojové dáta.
Nastavenie počtu desatinných miest: Kliknite na šípku nahor alebo nadol.
Zobrazenie oddeľovača tisícov: Zaškrtnite políčko Oddeľovač tisícov.
Výber zobrazenia záporných čísel: Vyberte „-100“ alebo „100“.
Pridanie predpony alebo prípony: Text zadaný do týchto polí sa pridá na začiatok alebo koniec popisu.
Ak chcete umiestniť popisy a pridať vodiace čiary tak, aby ste ich spojili s príslušnými položkami, kliknite na šípku odkrytia vedľa položky Možnosti popisu a vykonajte niektorú z týchto akcií:
Zmena pozície popisov: Nastavením posuvníka Vzdialenosť od stredu nastavte, kde sa majú popisy zobrazovať. Posunutie popisov ďalej od stredu grafu môže pomôcť oddeliť prekrývajúce sa popisy.
Pridanie vodiacich čiar: Zaškrtnite políčko Vodiace čiary. Môžete zmeniť štýl, farbu a hrúbku vodiacich čiar a pridať k nim koncové body.
Kliknite na vyskakovacie menu a vyberte možnosť Priame alebo Šikmé. V prípade šikmých vodiacich čiar sa textové bubliny zarovnajú do stĺpcov, ako je to znázornené nižšie.
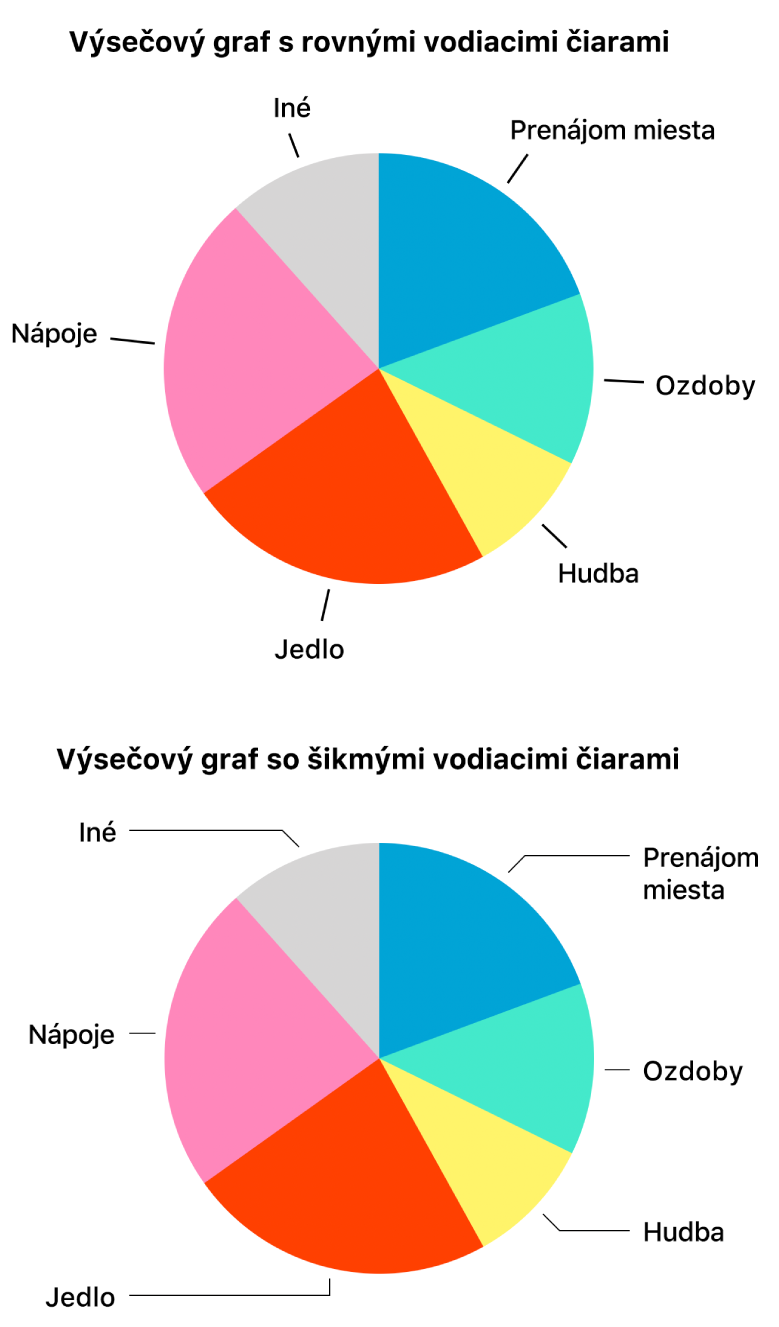
Ak chcete zmeniť písmo, farbu a štýl popisov položiek, kliknite na ľubovoľný popis položky v grafe a pomocou ovládacích prvkov v častiach Písmo a Tieň na postrannom paneli vykonajte zmeny.
Úprava popisov osi
Môžete špecifikovať, ktoré popisy sa zobrazia na osi, upraviť ich názvy a zmeniť ich uhol orientácie.
Kliknite na graf a potom na postrannom paneli Formát
 kliknite na záložku Os.
kliknite na záložku Os.Vykonajte jednu z nasledujúcich akcií:
Úprava popisov na osi hodnôt: Kliknite na tlačidlo Hodnota (Y) v blízkosti hornej časti postranného panela.
Úprava popisov na osi kategórií: Kliknite na tlačidlo Kategória (X) v blízkosti hornej časti postranného panela.
Na vykonanie ľubovoľných úprav použite ovládacie prvky na postrannom paneli.
Ak chcete zobraziť všetky možnosti, kliknite na šípky odkrytia naľavo od hlavičiek častí.
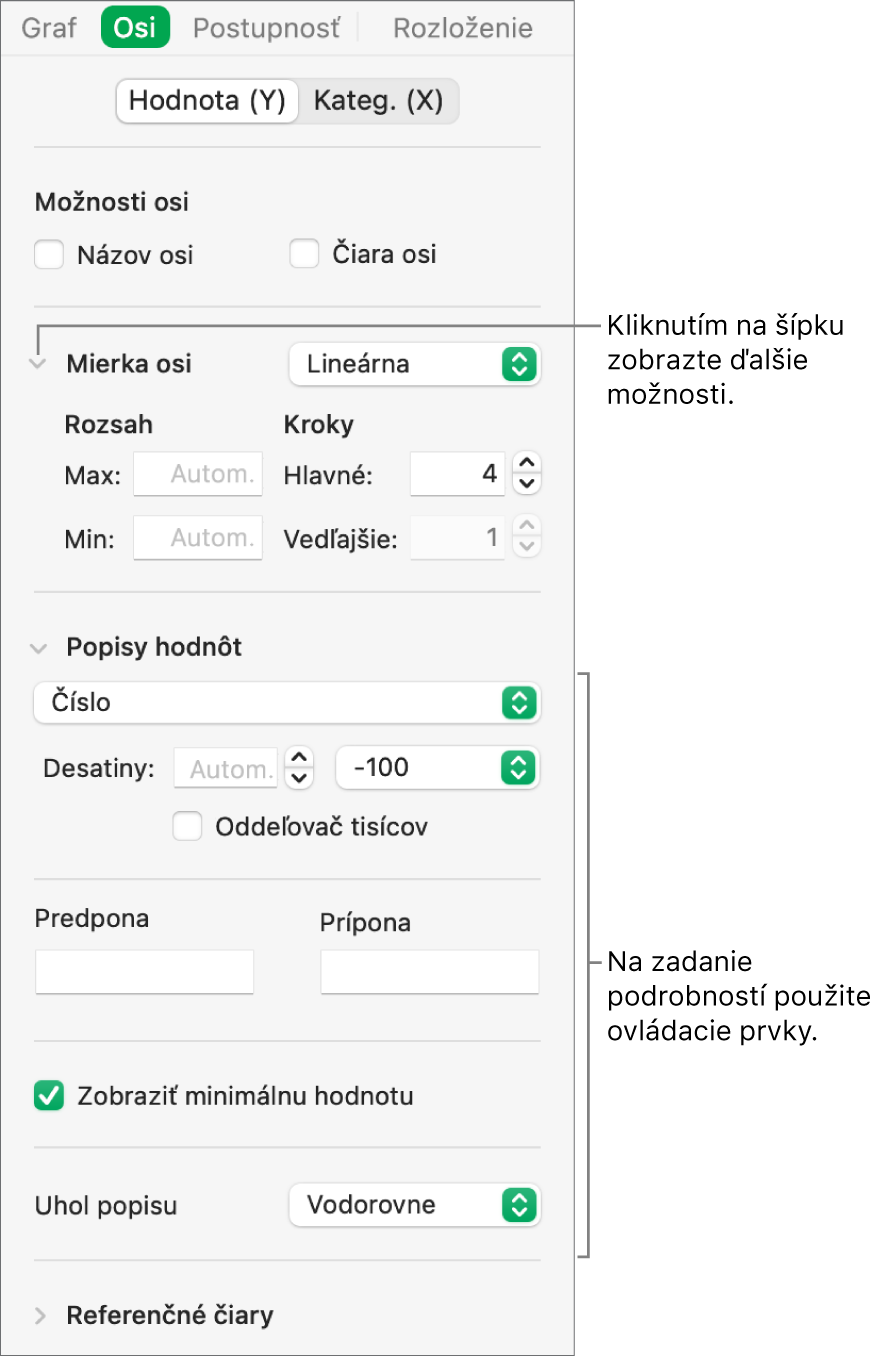
Ak ste zaškrtli políčko Názov osi a chcete zmeniť názov na grafe, kliknite na graf, dvakrát kliknite na jeho názov na osi a zadajte vlastný názov.
Ak chcete zmeniť písmo, farbu a štýl popisov osí, kliknite na ľubovoľný popis osi na grafe a pomocou ovládacích prvkov v časti Písmo na postrannom paneli vykonajte zmeny.
Úprava popisov dát v kontingenčných grafoch
Popisy zobrazené v kontingenčných grafoch môžete upravovať. Môžete napríklad zobraziť názvy skupín z kontingenčnej tabuľky na osi X. Postup vytvorenia kontingenčného grafu pomocou kontingenčnej tabuľky uvádza téma Označenie buniek v kontingenčnej tabuľke na vytvorenie kontingenčného grafu.
Vyberte kontingenčný graf, ktorý chcete upraviť.
V záložke Graf na
 postrannom paneli Formát kliknite na vyskakovacie menu Popisy kontingenčných dát, a potom vyberte názvy, ktoré chcete zobraziť, alebo vyberte Skryť všetky názvy.
postrannom paneli Formát kliknite na vyskakovacie menu Popisy kontingenčných dát, a potom vyberte názvy, ktoré chcete zobraziť, alebo vyberte Skryť všetky názvy.Poznámka: Možnosti zobrazené v menu Popisy kontingenčných dát sa môžu líšiť v závislosti od polí v kontingenčných tabuľkách.
Poznámka: Možnosti osi sa môžu líšiť podľa toho, či ide o bodový alebo bublinový graf.
Ak chcete pridať titulok alebo popis grafu, pozrite si tému Pridanie titulku alebo názvu k objektom v Numbers na Macu.