
Pridanie stĺpcového, pruhového, čiarového, plošného, výsečového, prstencového a radarového grafu v Numbers na Macu
Ak chcete vytvoriť ktorýkoľvek typ grafu, môžete najskôr pridať graf na hárok a označiť bunky tabuľky s dátami, ktoré chcete použiť. Prípadne môžete najprv označiť údaje a až potom vytvoriť graf zobrazujúci dáta. V oboch prípadoch sa graf po zmene dát v tabuľke automaticky aktualizuje.
V Numbers môžete naimportovať tabuľku s grafmi z Microsoft Excelu. Importované grafy môžu vyzerať trocha inak ako originál, ale zobrazované dáta sú rovnaké.
Tip: Informácie o rôznych typoch grafov získate v šablóne Základy grafov. Ak ju chcete otvoriť, vyberte Súbor > Nové, kliknite na Základné v postrannom paneli na ľavej strane a potom dvakrát kliknite na šablónu Základy grafov. Kliknutím na záložky v hornej časti šablóny v časti Základy grafov zobrazíte jednotlivé hárky, ktoré vysvetľujú rôzne typy grafov.
Vytvorenie stĺpcového, pruhového, čiarového, plošného, výsečového, prstencového alebo radarového grafu
Na paneli s nástrojmi kliknite na
 a potom kliknite na 2D, 3D alebo Interaktívne.
a potom kliknite na 2D, 3D alebo Interaktívne.Kliknutím na šípku doľava a šípku doprava sa zobrazia ďalšie štýly.
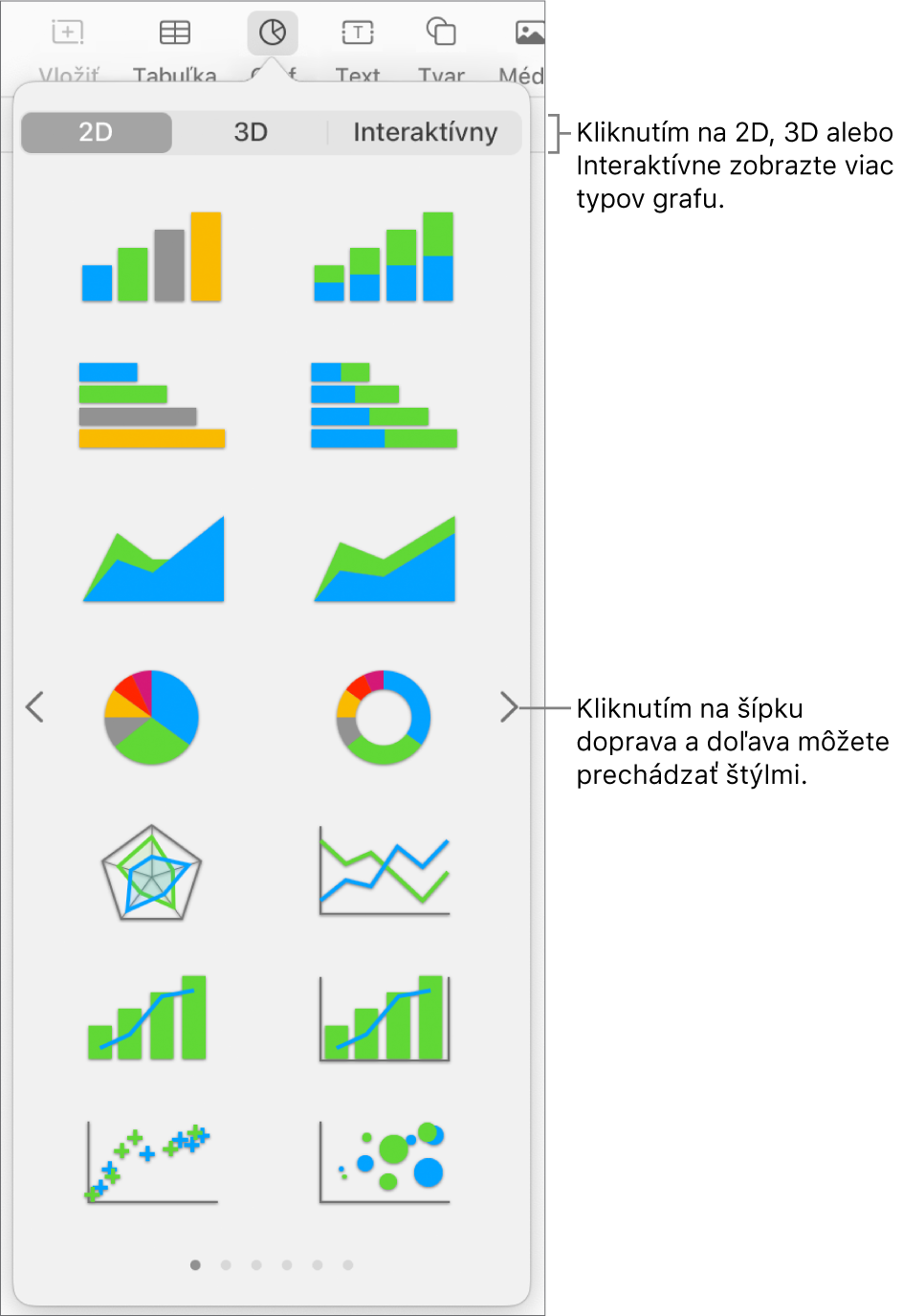
Poznámka: Skladaný graf, stĺpcový graf a plošný graf zobrazujú dve alebo viac dátových postupností poskladaných dokopy.
Kliknite na graf alebo ho potiahnite na hárok.
Ak pridáte 3D graf, v jeho strede sa zobrazí
 . Potiahnutím tohto ovládacieho prvku môžete upraviť orientáciu grafu.
. Potiahnutím tohto ovládacieho prvku môžete upraviť orientáciu grafu.Kliknite na tlačidlo Pridať dáta grafu vedľa označeného grafu (ak sa tlačidlo Pridať dáta grafu nezobrazuje, uistite sa, že graf je označený).
Označte bunky tabuľky s dátami, ktoré chcete použiť.
Môžete označiť bunky z jednej alebo viacerých tabuliek vrátane tabuliek v rôznych hárkoch. Počas úpravy odkazov dát grafu sa na záložke hárka obsahujúceho dáta použité v grafe zobrazí bodka.
Ak chcete zmeniť vykresľovanie riadkov alebo stĺpcov ako dátových postupností, vyberte príslušnú možnosť z vyskakovacieho menu v lište v dolnej časti okna.

V lište v dolnej časti okna kliknite na Hotovo.
Dáta, ktoré sú zobrazené v grafe, môžete kedykoľvek zmeniť. Viac informácií nájdete v téme Úprava dát grafu v Numbers na Macu.