
Odoslanie tabuľky v Numbers na Macu
Môžete odoslať kópiu tabuľky pomocou služieb AirDrop, Mail, Správy a iných. Kópiu môžete odoslať aj v inom formáte, napríklad PDF, Microsoft Excel, CSV alebo TSV.
Tip: Skôr ako odošlete kópiu svojich tabuliek príjemcovi, môžete ich uzamknúť, čím zabránite, aby ktokoľvek mohol upravovať kópiu, alebo ich zabezpečiť heslom, čím obmedzíte prístup k tabuľkám a dodatočne ich ochránite.
Odoslanie kópie tabuľky
Na Macu otvorte apku Numbers
 .
.V otvorenej tabuľke vykonajte niektorý z týchto postupov:
macOS Ventura 13 alebo novší: Kliknite na Zdieľať
 v paneli s nástrojmi, kliknite na vyskakovacie menu a potom vyberte Odoslať kópiu.
v paneli s nástrojmi, kliknite na vyskakovacie menu a potom vyberte Odoslať kópiu.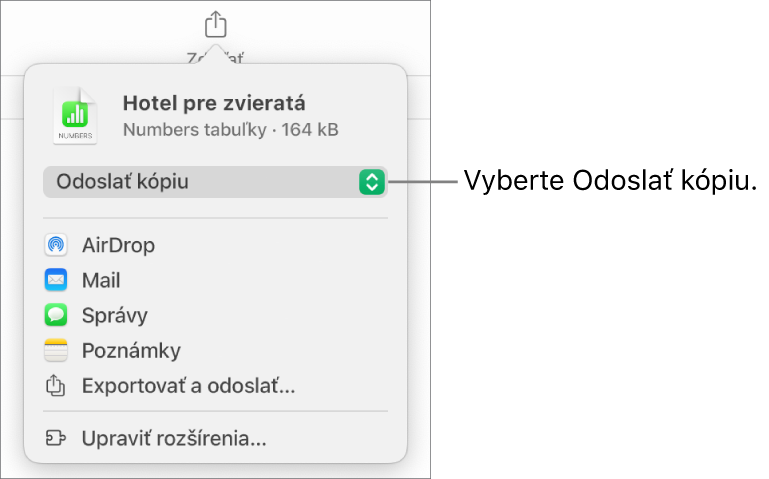
macOS 12 alebo starší: Vyberte Súbor > Odoslať kópiu (v menu Súbor v hornej časti obrazovky).
Ak chcete vybrať spôsob odoslania tabuľky, kliknite na jednu z nasledujúcich možností:
AirDrop: Kliknite na meno príjemcu. Príjemca musí byť v rovnakej sieti a musí súbor prijať, aby ho dostal.
Mail alebo Správy: Zadajte emailovú adresu alebo telefónne číslo pre každého príjemcu, pridajte poznámku, ak chcete, a potom kliknite na Odoslať (v prípade apky Mail) alebo stlačte Enter (v prípade apky Správy).
Poznámky: Ak chcete kópiu uložiť v apke Poznámky, vyberte poznámku, do ktorej ju chcete uložiť (alebo vytvorte novú), pridajte text, ak chcete, a kliknite na Uložiť.
Odoslanie kópie tabuliek Numbers v inom formáte
Na Macu otvorte apku Numbers
 .
.V otvorenej tabuľke vykonajte niektorý z týchto postupov:
macOS Ventura 13 alebo novší: Kliknite na Zdieľať
 v paneli s nástrojmi a potom kliknite na Exportovať a odoslať.
v paneli s nástrojmi a potom kliknite na Exportovať a odoslať.macOS 12 alebo starší: Vyberte Súbor > Odoslať kópiu (v menu Súbor v hornej časti obrazovky) a potom kliknite na požadovaný spôsob odoslania tabuľky.
Vyberte formát kópie a zadajte požadované nastavenia:
PDF: Tieto súbory môžete otvárať a niekedy aj upravovať pomocou aplikácií ako je Preview a Adobe Acrobat. Vyberte rozloženie strany a kvalitu obrázkov PDF (čím vyššia je kvalita obrázkov, tým väčší je súbor). Ak ste pridali popisy obrázkov, kresieb, audia alebo videa pre asistenčné technológie (napríklad VoiceOver), automaticky budú vyexportované. Ak chcete zahrnúť komentáre, vyberte „Prispôsobiť hárky veľkosti strany“ a zaškrtnite políčko Zahrnúť komentáre. Ak chcete zahrnúť značky prístupnosti pre veľké tabuľky, kliknite na Rozšírené možnosti a vyberte Zap.
Excel: Vyberte, či chcete odoslať pracovný hárok pre každú tabuľku alebo pre každý zošit. Ak vytvoríte samostatný pracovný hárok pre každú tabuľku, môžete zahrnúť pracovný hárok so zhrnutím s odkazmi na všetky tabuľky.
CSV: Obsah buniek sa v exportovanom súbore zobrazí ako hodnoty oddelené čiarkami. Vyberte, či chcete odoslať pre každú tabuľku samostatný súbor alebo spojiť všetky tabuľky do jedného súboru. Ak chcete tabuľky exportovať vrátane názvov, zaškrtnite políčko Zahrnúť názvy tabuliek. Ak chcete zmeniť kódovanie textu, kliknite na šípku odkrytia vedľa položky Rozšírené možnosti.
TSV: Obsah buniek sa v exportovanom súbore zobrazí ako hodnoty oddelené tabulátormi. Vyberte, či chcete odoslať pre každú tabuľku samostatný súbor alebo spojiť všetky tabuľky do jedného súboru. Ak chcete tabuľky exportovať vrátane názvov, zaškrtnite políčko Zahrnúť názvy tabuliek. Ak chcete zmeniť kódovanie textu, kliknite na šípku odkrytia vedľa položky Rozšírené možnosti.
Numbers ’09: Tento formát môžete otvoriť pomocou Numbers 2.0 až 2.3 na Macu.
Poznámka: Ak vaša tabuľka obsahuje veľké tabuľky, môže sa stať, že ju nebude možné odoslať ako súbor kompatibilný s Numbers ’09.
Ak sa tu nachádza zaškrtávacie políčko pre heslo, vykonajte jeden z nasledujúcich krokov:
Nastavenie hesla: Zaškrtnite políčko „Vyžadovať heslo na otvorenie“ a zadajte heslo. Použije sa iba v exportovanej kópii.
Ponechanie hesla pôvodných tabuliek: Uistite sa, že políčko „Vyžadovať heslo na otvorenie“ je zaškrtnuté.
Použitie iného hesla pre exportovanú kópiu: Zaškrtnite políčko pre heslo, kliknite na Zmeniť heslo a potom nastavte nové heslo.
Exportovanie kópie bez hesla: Odznačte políčko „Vyžadovať heslo na otvorenie“.
Kliknite na Odoslať kópiu v pravom dolnom rohu ovládacích prvkov a vyberte niektorú možnosť odoslania:
AirDrop: Kliknite na meno príjemcu. Príjemca musí byť v rovnakej sieti a musí súbor prijať, aby ho dostal.
Mail alebo Správy: Zadajte emailovú adresu alebo telefónne číslo pre každého príjemcu, pridajte poznámku, ak chcete, a potom kliknite na Odoslať (v prípade apky Mail) alebo stlačte Enter (v prípade apky Správy).
Poznámky: Ak chcete kópiu uložiť v apke Poznámky, vyberte poznámku, do ktorej ju chcete uložiť (alebo vytvorte novú), pridajte text, ak chcete, a kliknite na Uložiť.
Môžete zmeniť veľkosť súboru tabuľky, aby sa dala ľahšie odoslať, zverejniť alebo zdieľať.