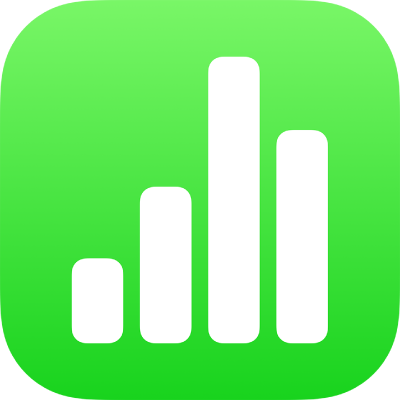
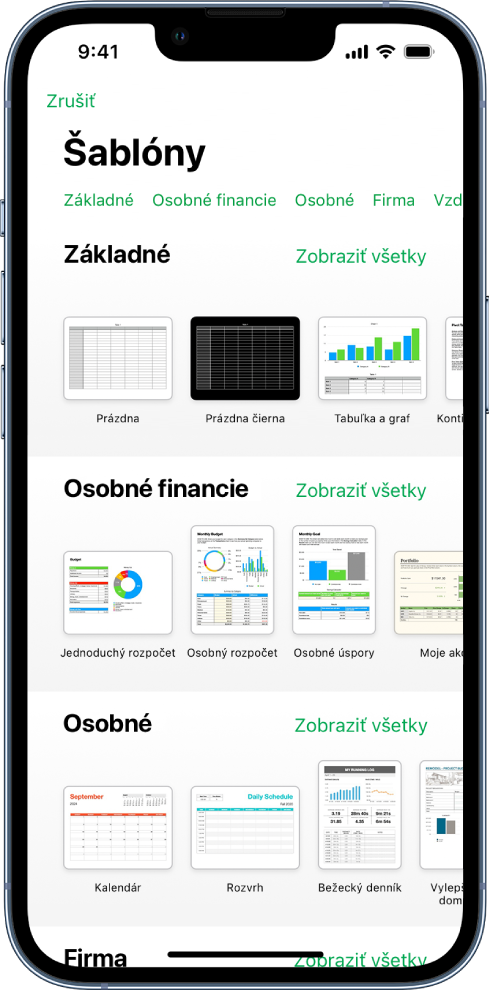
Začnite so šablónou
Všetky hárky začínajú šablónou, čo je model, ktorý môžete použiť ako východiskový bod. Nahraďte grafy a údaje šablóny vlastným obsahom a pridajte nové tabuľky, formuláre a iný obsah.
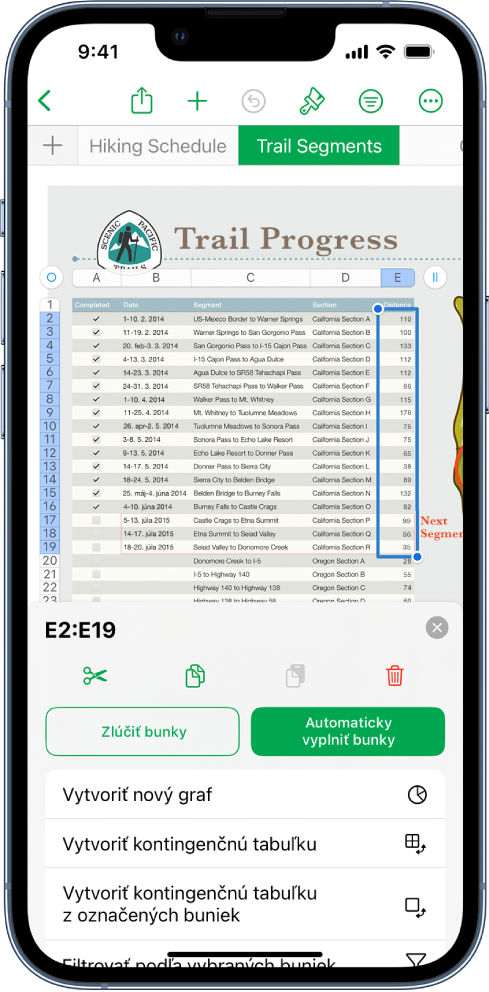
Pridávanie dát do tabuľky
Zadajte svoje vlastné dáta alebo ich naimportujte z iného súboru. Do ľubovoľnej bunky môžete tiež pridať širokú škálu vzorcov, napríklad pre súčet alebo priemer. Ak si chcete usporiadať svoje dáta a identifikovať trendy, môžete pridať filtre, zoskupiť dáta do kategórií, vytvoriť kontingenčné tabuľky a iné.
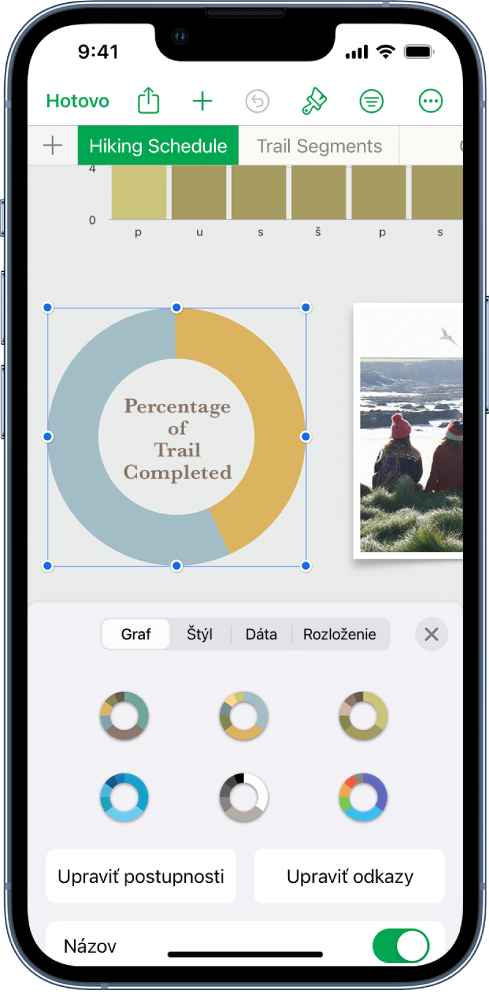
Vytvorenie grafu
Dáta môžete znázorniť dvojrozmerným, trojrozmerným alebo interaktívnym grafom. Keď dáta v tabuľke zmeníte, graf sa automaticky aktualizuje.
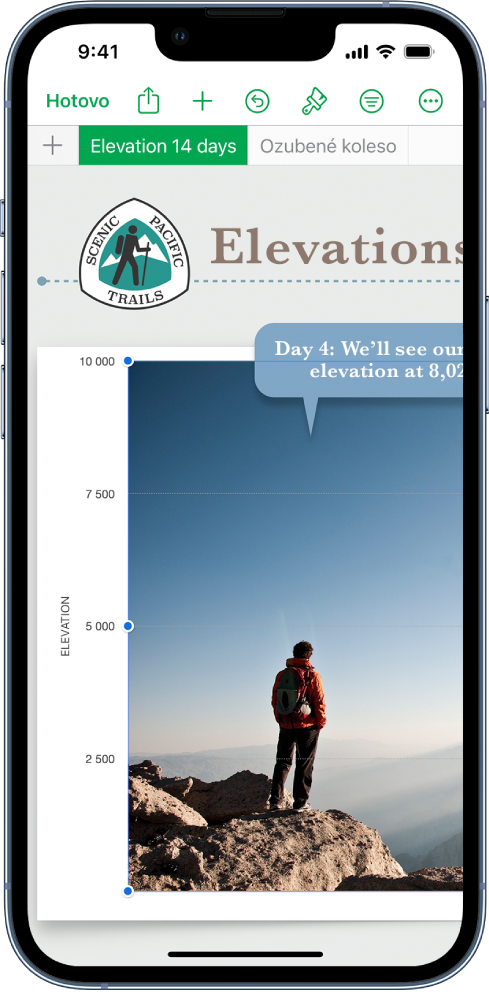
Usporiadanie dát v hárkoch
Organizujte svoju tabuľku s rôznymi hárkami pre každý typ informácie, ktorú chcete sledovať – príjmy, výdavky a podobne. Potom jednoducho klepnite na záložku v hornej časti tabuľky a prepnite na hárok, ktorý chcete zobraziť.
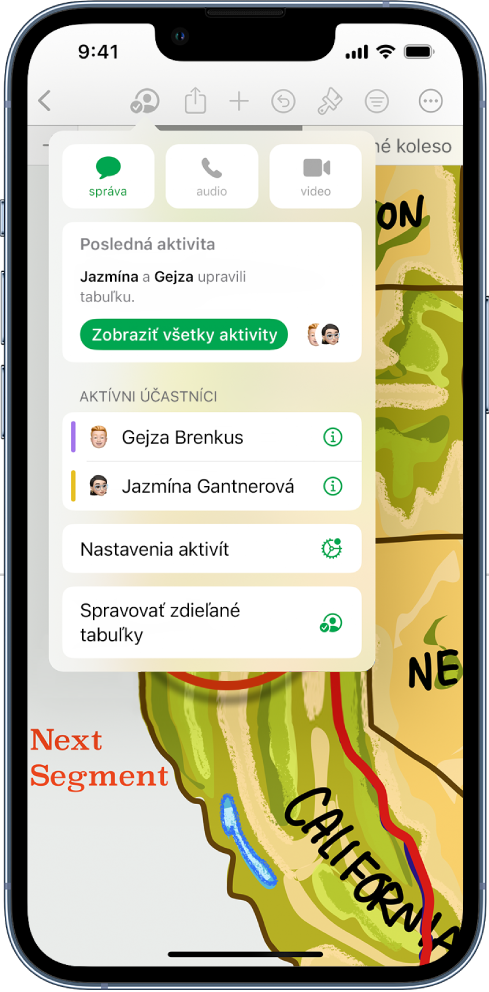
Spolupracujte v reálnom čase
Pozvite ostatných, aby s vami spolupracovali na tabuľke. Každý, koho pozvete, môže vidieť zmeny hneď po ich vykonaní, ale vy určujete, kto môže tabuľku upravovať alebo len zobrazovať.
Táto príručka vám pomôže začať pracovať s apkou Numbers 14.2 na iPhone. (Ak chcete zobraziť verziu Numbers, ktorú používate, prejdite do Nastavenia ![]() > Apky > Numbers.) Ak chcete preskúmať užívateľskú príručku Numbers, klepnite na Obsah v hornej časti strany alebo do vyhľadávacieho poľa zadajte slovo alebo frázu.
> Apky > Numbers.) Ak chcete preskúmať užívateľskú príručku Numbers, klepnite na Obsah v hornej časti strany alebo do vyhľadávacieho poľa zadajte slovo alebo frázu.
Ak potrebujete ďalšiu pomoc, navštívte stránku podpory Numbers.
Užívateľská príručka Numbers pre iPhone
- Vitajte
- Čo je nové v Numbers 14.2
-
- Začnite pracovať s apkou Numbers
- Úvod do obrázkov, grafov a iných objektov
- Vytvorenie tabuľky
- Otváranie tabuliek
- Prevencia náhodných úprav
- Prispôsobenie šablón
- Používanie hárkov
- Odvolanie alebo obnovenie zmien
- Uloženie tabuľky
- Nájdenie tabuľky
- Vymazanie tabuľky
- Tlač tabuľky
- Zmena pozadia hárkov
- Kopírovanie textu a objektov medzi apkami
- Základy používania dotykovej obrazovky
-
- Zalomenie textu v bunke
- Zvýrazňovanie buniek
- Abecedné zoradenie alebo usporiadanie dát v tabuľke
- Filtrovanie dát
-
- Úvod do kontingenčných tabuliek
- Vytvorenie kontingenčnej tabuľky
- Pridanie a usporiadanie dát v kontingenčnej tabuľke
- Môžete zmeniť spôsob zoradenia, zoskupenia a vykonať ďalšie akcie na dátach kontingenčnej tabuľky
- Obnovenie kontingenčnej tabuľky
- Zobrazenie zdrojových dát pre hodnotu v kontingenčnej tabuľke
- Copyright