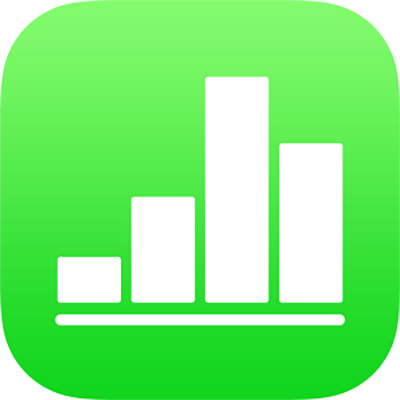
Pozvanie iných užívateľov na spoluprácu v Numbers na iPade
Ostatných užívateľov môžete pozvať na spoluprácu na tabuľke tak, že im odošlete odkaz na danú tabuľku. Každému, kto pracuje na tabuľke, sa zobrazia zmeny v reálnom čase.
Predvolene môžu mať prístup k tabuľke a vykonávať v nej zmeny iba ľudia, ktorých pozvete na spoluprácu na tabuľke. Namiesto toho môžete všetkým užívateľom, čo majú odkaz, povoliť prístup k tabuľke. Ak nechcete, aby ostatní užívatelia vykonávali zmeny, tabuľku môžete nastaviť tak, aby bola iba na prezeranie.
Pozvanie ľudí na spoluprácu
Tieto pokyny predpokladajú, že ste prihlásení k zariadeniu pomocou svojho Apple ID a Numbers ste nastavili na používanie služby iCloud Drive.
Vykonajte jednu z nasledujúcich akcií:
Ak je tabuľka otvorená: Klepnite na
 . Ak sa toto tlačidlo nezobrazuje, klepnite na ikonu Upraviť v hornej časti obrazovky a potom klepnite na
. Ak sa toto tlačidlo nezobrazuje, klepnite na ikonu Upraviť v hornej časti obrazovky a potom klepnite na  .
.Ak je tabuľka zatvorená: V správcovi tabuliek alebo apke Súbory otvorte priečinok Numbers v iCloude Drive, v pravom hornom rohu klepnite na Označiť, klepnite na tabuľku (zobrazí sa symbol zaškrtnutia), klepnite na Zdieľať v dolnej časti obrazovky a potom klepnite na Pridať ľudí.
Klepnite na Možnosti zdieľania.
Klepnite na možnosť pod Kto môže mať prístup:
Iba pozvaní: Tabuľku môžu otvoriť iba užívatelia, ktorí sú prihlásení pomocou Apple ID. Užívatelia nemusia mať Apple ID predtým, ako ich pozvete, no musia si ho vytvoriť, ak budú chcieť vašu zdieľanú tabuľku otvoriť.
Všetci s odkazom: Ktokoľvek s odkazom na zdieľanú tabuľku môže klepnúť alebo kliknúť na odkaz a tabuľku otvoriť. Ak chcete nastaviť ochranu pomocou hesla, klepnite na Pridať heslo.
Ak tabuľka už má heslo, platí aj pre zdieľanú tabuľku a nemusíte zadávať nové heslo. Ak ho chcete zmeniť, klepnite na Zmeniť heslo.
Pod Oprávnením klepnite na možnosť, ktorou nastavíte, čo môžu ostatní robiť:
Môžu vykonávať zmeny: Užívatelia môžu zdieľanú tabuľku upravovať a tlačiť.
Len prezeranie: Užívatelia môžu zdieľanú tabuľku zobraziť a tlačiť, ale nemôžu ju upravovať.
Ak nastavíte prístup k tabuľke na Len pozvaní užívatelia (krok 3), po zdieľaní tabuľky môžete zmeniť jednotlivé nastavenia práv.
Klepnite na Pridať ľudí v ľavom hornom rohu.
Klepnite na spôsob odoslania odkazu.
Ak chcete odoslať odkaz pomocou služieb, ako je Twitter, daný účet musí byť nastavený vo vašom zariadení. (Ak už tento účet v zariadení používate, znamená to, že je nastavený. Ak ho nepoužívate, nastavte ho v časti Nastavenia.) Na použitie služby, ktorá nie je uvedená v zozname, klepnite na Kopírovať odkaz.
Zadajte emailovú adresu alebo telefónne číslo pre každú osobu.
Ak niekoho pozvete pomocou emailovej adresy alebo telefónneho čísla, ktoré nie sú priradené k ich Apple ID, daná osoba nebude môcť prijať pozvanie, kým si túto emailovú adresu alebo telefónne číslo nepriradí k svojmu Apple ID. Po klepnutí alebo kliknutí na odkaz v pozvánke sa im zobrazia pokyny.
Zadajte všetky ďalšie požadované informácie a potom správu odošlite alebo uverejnite.
Ak ste vybrali Kopírovať odkaz, klepnite na miesto, kam chcete vložiť odkaz, a potom klepnite na Vložiť.
Odkaz sa zobrazí v tele emailu, správy alebo príspevku, spolu s nadpisom tabuľky. Dávajte pozor, aby ste ho neupravili alebo neodstránili.
Dôležité: Keď klepnete na Zdieľať, v iCloude sa vytvorí odkaz na tabuľku (obsahuje aj jej názov). Ak je názov alebo obsah tabuľky dôverný, požiadajte príjemcov, aby odkaz nikomu nepreposielali.
Po zdieľaní tabuľky sa na tlačidle Spolupracovať zobrazí symbol zaškrtnutia ![]() , ktorý označuje, že tabuľka sa zdieľa. Ak chcete zobraziť všetky svoje tabuľky, klepnite na Posledné v dolnej časti správcu tabuliek.
, ktorý označuje, že tabuľka sa zdieľa. Ak chcete zobraziť všetky svoje tabuľky, klepnite na Posledné v dolnej časti správcu tabuliek.
Pozvanie ďalších užívateľov
Ak ste vlastník zdieľanej tabuľky, ktorej prístup je nastaveným na Len pozvaní užívatelia, môžete pozvať aj ďalších užívateľov.
Poznámka: Ak je prístup k tabuľke nastavený na Ktokoľvek s odkazom, nových ľudí nemôžete pozvať tak, ako je to popísané v tejto úlohe. Namiesto toho im jednoducho pošlite odkaz (pozrite si nasledujúcu úlohu).
Vykonajte jednu z nasledujúcich akcií:
Ak je tabuľka otvorená: Klepnite na
 a potom na Pridať ľudí v dolnej časti zoznamu účastníkov.
a potom na Pridať ľudí v dolnej časti zoznamu účastníkov.Ak je tabuľka zatvorená: V správcovi tabuliek alebo apke Súbory otvorte priečinok Numbers v iCloude Drive, v pravom hornom rohu klepnite na Označiť, klepnite na tabuľku (zobrazí sa symbol zaškrtnutia), klepnite na Zdieľať v dolnej časti obrazovky a potom klepnite na Pridať ľudí.
Klepnite na Možnosti zdieľania a potom na nastavenie práv pre nových užívateľov.
Toto nastavenie sa bude vzťahovať iba na nových užívateľov, ktorých plánujete pozvať. Pre tých, ktorých ste už pozvali, sa práva nezmenia.
Klepnite na Odoslať odkaz a potom klepnite na spôsob odoslania odkazu.
Odkaz sa môže objaviť v tele emailu, správy alebo príspevku ako štylizovaná grafika s nadpisom tabuľky. Dávajte pozor, aby ste ho neupravili alebo neodstránili.
Po odoslaní alebo uverejnení odkazu môžete zmeniť jednotlivé práva pre nových užívateľov.
Podrobné informácie o nastavení práv a odoslaní odkazu nájdete vyššie v časti Pozvanie ľudí na spoluprácu.
Odoslanie odkazu viacerým ľuďom
Ak je prístup k vašej tabuľke nastavený na Všetci s odkazom, na udelenie prístupu k tabuľke novým ľuďom im stačí odoslať odkaz na tabuľku.
Poznámka: Ak je prístup k tabuľke nastavený na Iba pozvaní, nových ľudí pridáte tak, že im pošlete pozvánku na spoluprácu (pozrite úlohu vyššie).
Vykonajte jednu z nasledujúcich akcií:
Ak je tabuľka otvorená: Klepnite na
 .
.Ak je tabuľka zatvorená: V správcovi tabuliek alebo apke Súbory otvorte priečinok Numbers v iCloude Drive, v pravom hornom rohu klepnite na Označiť, klepnite na tabuľku (zobrazí sa symbol zaškrtnutia), klepnite na Zdieľať v dolnej časti obrazovky a potom klepnite na Pridať ľudí.
Klepnite na Odoslať odkaz a potom klepnite na spôsob odoslania odkazu.
Adresujte email, správu alebo príspevok a odošlite alebo uverejnite odkaz.
Podrobné informácie o odoslaní odkazu nájdete vyššie v časti Pozvanie ľudí na spoluprácu.
Kopírovanie a vloženie odkazu
Ľubovoľný účastník môže kopírovať odkaz na tabuľku a vložiť ho niekam inam. Toto môžete chcieť urobiť napríklad vtedy, ak chcete uložiť odkaz na miesto, kde k nemu budete mať ľahký prístup.
Ak vlastník obmedzil prístup iba pre užívateľov, ktorých pozval, odkaz funguje iba pre pozvaných účastníkov.
Vykonajte jednu z nasledujúcich akcií:
Ak je tabuľka otvorená: Klepnite na
 .
.Ak je tabuľka zatvorená: V správcovi tabuliek alebo apke Súbory otvorte priečinok Numbers v iCloude Drive, v pravom hornom rohu klepnite na Označiť, klepnite na tabuľku (zobrazí sa symbol zaškrtnutia), klepnite na Zdieľať v dolnej časti obrazovky a potom klepnite na Pridať ľudí.
Vykonajte jednu z nasledujúcich akcií:
Klepnite na Kopírovať odkaz (ak ste vlastník, klepnite na Možnosti zdieľania a potom na Kopírovať odkaz). Táto možnosť sa zobrazuje v prípade, že tabuľka sa zdieľa len s pozvanými užívateľmi.
Klepnite na Odoslať odkaz a potom na Kopírovať odkaz. Táto možnosť sa zobrazuje v prípade, že tabuľka sa zdieľa s akýmkoľvek užívateľom, ktorý má odkaz.
Klepnite na miesto, kam chcete vložiť odkaz, a potom klepnite na Vložiť.
Tip: Ak je tabuľka chránená heslom, z bezpečnostných dôvodov heslo neposielajte spolu s odkazom.