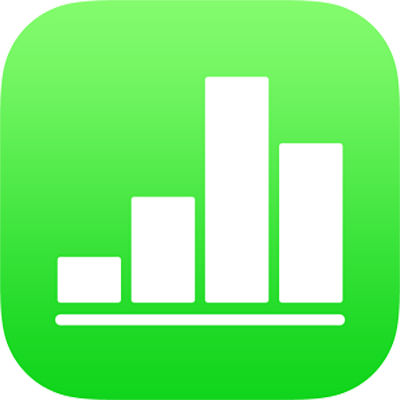
Pridanie obrázka v Numbers na iPade
Na ľubovoľný hárok môžete pridať fotky a grafiku a kontajnery médií môžete nahradiť vlastnými obrázkami. Môžete pridávať fotky z fotoalbumov vo svojom zariadení, vkladať fotky a obrázky z iCloudu alebo robiť fotky na zariadení a priamo ich pridávať do hárku.
Pridanie obrázka
Na hárku, na ktorom chcete pridať obrázok, klepnite na
 a potom na
a potom na  .
.Klepnite na Fotka alebo Video. Ak chcete vložiť obrázok z iCloudu alebo inej služby, klepnite na Vložiť z.
Prejdite na žiadaný obrázok a klepnite naň.
Veľkosť obrázka zmeníte potiahnutím ktorejkoľvek modrej bodky.
Môžete tiež skopírovať obrázok z inej tabuľky alebo apky.
Vytvorenie kontajnera médií
Do tabuľky môžete pridať kontajner médií (do ktorého môžete pridať súbor s obrázkom, videom alebo zvukom). Kontajner médií vám umožňuje jednoducho nahradiť médium bez narušenia ostatných prvkov na hárku.
Pridajte obrázok na hárok a naformátujte ho tak, ako má v tabuľke vyzerať.
Môžete pridať masku alebo okraj, otočiť obrázok, zmeniť jeho veľkosť atď.
Klepnutím vyberte obrázok, klepnite na
 , klepnite na Obrázok a potom klepnite na Nastaviť ako kontajner.
, klepnite na Obrázok a potom klepnite na Nastaviť ako kontajner.
Nahradenie vzorového média obrázkom
Klepnite na
 v pravom dolnom rohu vzorového média.
v pravom dolnom rohu vzorového média.Klepnite na album; ak chcete použiť fotografiu z iCloudu alebo inej služby, klepnite na „Vložiť z“ pod albumami.
Klepnite na fotku, ktorú chcete pridať.
Ak fotografiu vkladáte z iCloudu alebo inej služby, klepnite na priečinky a nájdite obrázok.
Veľkosť obrázka zmeníte potiahnutím ktorejkoľvek modrej bodky.
Urobenie fotky v Numbers a jej pridanie do hárku
Pomocou fotoaparátu na zariadení môžete nasnímať fotku a obrázok potom vložiť priamo do tabuľky.
Na hárku, na ktorom chcete pridať fotku, vykonajte jednu z týchto činností:
Klepnite na
 v pravom dolnom rohu kontajnera médií a potom klepnite na Odfotiť alebo nahrať video.
v pravom dolnom rohu kontajnera médií a potom klepnite na Odfotiť alebo nahrať video.Klepnite na
 , potom na
, potom na  a potom na Kamera.
a potom na Kamera.
Fotku nasnímate tak, že klepnete na Fotka, klepnete na
 a potom vykonáte niektorú z týchto akcií:
a potom vykonáte niektorú z týchto akcií:Vloženie fotky: Klepnite na Použiť fotku.
Opakované nasnímanie fotky: Klepnite na Nasnímať znovu.
Zrušte operáciu a vráťte sa do tabuľky: Klepnite na Nasnímať znovu a potom klepnite na Zrušiť.
Veľkosť obrázka zmeníte potiahnutím ktorejkoľvek modrej bodky.
Fotku môžete upravovať ako ktorýkoľvek iný obrázok. Fotografia sa zobrazí v apke Fotografie vo vašom zariadení.
Pridanie popisu obrázka
Akémukoľvek obrázku vej tabuľky môžete pridať popis. Popisy obrázkov dokáže prečítať asistenčná technológia (napríklad VoiceOver), keď niekto použije túto technológiu na prístup k vašej tabuľke. Popisy obrázkov nebudú viditeľné nikde v tabuľke.
Klepnutím vyberte obrázok, klepnite na
 a potom klepnite na Obrázok.
a potom klepnite na Obrázok.Klepnite na Popis, potom na textové pole a zadajte svoj text.
Ak svoju tabuľku exportujete ako PDF súbor, popisy obrázkov budú aj naďalej čitateľné pre asistenčné technológie. Pozrite si časť Export do iných formátov súborov v Numbers na iPade.
Ak chcete pridať galériu obrázkov, prečítajte si tému Pridanie galérie obrázkov v Numbers na iPade. Ak chcete pridať titulok k obrázku, pozrite si tému Pridanie titulku alebo názvu k objektom v Numbers na iPade.
Ak chcete pracovať s viacerými obrázkami súčasne, dotknite sa jedného obrázka, podržte ho a druhým prstom klepnite na iné obrázky.