
Vytvorenie, úprava a vymazanie playlistov v apke Hudba na Macu
Môžete si vytvárať playlisty tak, aby boli vhodné pre konkrétnu atmosféru, usporiadať skladby podľa určitej témy alebo zoskupiť skladby, ktoré chcete vypáliť na CD.
Playlisty, ktoré si vytvoríte, majú vedľa seba ikonu Playlist ![]() .
.
Siri: Opýtajte sa Siri napríklad takto:
„Play the playlist, Olivia’s Favorites” (Prehraj playlist Olíviine hity)
„Play the Top 25 Most Played playlist” (Prehraj playlist 25 najhranejších skladieb)
Môžete tiež vytvoriť dynamický playlist, ktorý sa automaticky aktualizuje na základe vybraných kritérií, alebo vytvoriť Genius playlist, ktorý obsahuje hudbu z vašej knižnice podobnú vybranej skladbe.
Poznámka: Služba Apple Music nie je dostupná vo všetkých krajinách alebo regiónoch. Prečítajte si článok podpory Apple Dostupnosť mediálnych služieb Apple.
Vytvorenie prázdneho playlistu
Prejdite do apky Hudba
 na Macu.
na Macu.Vyberte Súbor > Nový > Playlist.
Zadajte názov playlistu a ak chcete, vykonajte ľubovoľný z nasledovných krokov:
Ak chcete pridať grafiku playlistu, nad názvom kliknite na
 a potom vyberte súbor z konkrétneho umiestnenia alebo z vašej knižnice fotiek.
a potom vyberte súbor z konkrétneho umiestnenia alebo z vašej knižnice fotiek.Tip: Súbor obrázka môžete pridať aj tak, že ho potiahnete do oblasti obalu albumu.
Pod názvom playlistu môžete zadať jeho opis.
Ak chcete playlist zdieľať vo svojom profile Apple Music, vyberte možnosť „Zobraziť v profile a vyhľadávaní“. Viac v časti Výber hudby, ktorú chcete zdieľať so svojimi nasledovateľmi.
Kliknite na Vytvoriť.
Pridávanie položiek do playlistu
Prejdite do apky Hudba
 na Macu.
na Macu.V postrannom paneli kliknite na Domov, Nové alebo inú ľubovoľnú možnosť v časti Knižnica, čím sa zobrazia skladby, ktoré chcete pridať do playlistu.
Ak chcete pridať položky do playlistu, vykonajte niektorý z týchto krokov:
Z ľubovoľného miesta v hudobnej knižnici potiahnite položku do playlistu na postrannom paneli.
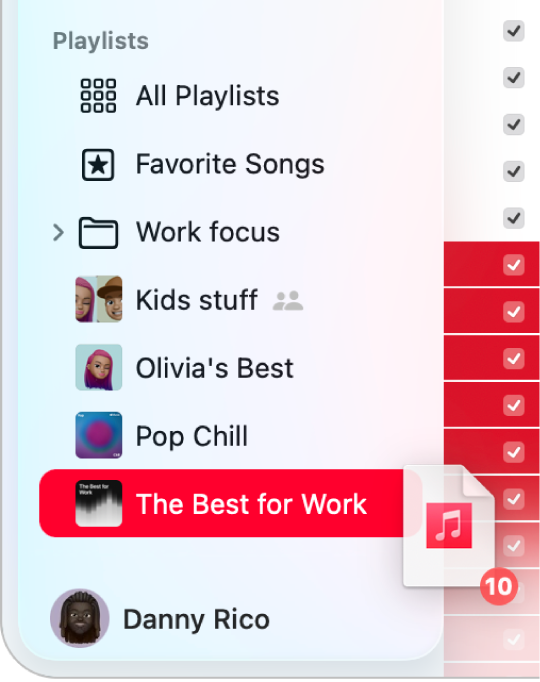
Kliknite na položku so stlačeným klávesom Control, vyberte Pridať do playlistu a vyberte playlist.
V playliste rolujte na Odporúčané skladby a kliknite na
 .
.Ak chcete prehrať ukážku skladby, kliknite na
 na obale albumu. Prípadne ak hľadáte ďalšie návrhy, kliknite na Osviežiť.
na obale albumu. Prípadne ak hľadáte ďalšie návrhy, kliknite na Osviežiť.
Tip: Ak chcete skladby pridať do playlistu, ale nechcete ich pridať do svojej knižnice, vyberte položku Hudba > Nastavenia, kliknite na Rozšírené a potom v časti „Do knižnice pridávať skladby pridané do“ zrušte zaškrtnutie možnosti Playlisty.
Vytvorenie playlistu so skladbami
Prejdite do apky Hudba
 na Macu.
na Macu.V postrannom paneli kliknite na Domov, Nové alebo inú ľubovoľnú možnosť v časti Knižnica, čím sa zobrazia skladby, ktoré chcete pridať do playlistu.
Vyberte jednu alebo viac skladieb a potom vykonajte niektorý z týcho krokov:
Potiahnite skladby na postranný panel.
Kliknite so stlačeným klávesom Control a potom vyberte Pridať do playlistu > Nový playlist. Pozrite si časť Vytvorenie prázdneho playlistu.
Nový playlist sa zobrazí na postrannom paneli pod položkou Playlisty.
Upravovanie playlistov
Playlisty môžete premenovať, meniť ich obal albumu a vykonávať v nich ďalšie zmeny.
Poznámka: Vlastník spoločného playlistu môže v playliste vykonávať ľubovoľné zmeny. Ostatní účastníci môžu iba pridávať, odstraňovať alebo meniť poradie skladieb v playliste.
Prejdite do apky Hudba
 na Macu.
na Macu.V postrannom paneli vyberte žiadaný playlist a vykonajte niektorú z týchto činností:
Premenovanie playlistu: Kliknite na
 (alebo kliknite na
(alebo kliknite na  a potom vyberte Upraviť) a potom zadajte nový názov.
a potom vyberte Upraviť) a potom zadajte nový názov.Zmena grafiky: Kliknite na
 (alebo kliknite na
(alebo kliknite na  a potom vyberte Upraviť), potom vyberte predvolený obal albumu alebo kliknutím na
a potom vyberte Upraviť), potom vyberte predvolený obal albumu alebo kliknutím na  pridajte svoj vlastný.
pridajte svoj vlastný.Tip: Súbor obrázka môžete pridať aj tak, že ho potiahnete do oblasti obalu albumu.
Zobrazenie (alebo skrytie) playlistu v profile Apple Music: Kliknite na
 (alebo kliknite na
(alebo kliknite na  a potom vyberte Upraviť), potom zaškrtnite políčko Zobraziť v profile a vyhľadávaní (alebo zrušte jeho zaškrtnutie).
a potom vyberte Upraviť), potom zaškrtnite políčko Zobraziť v profile a vyhľadávaní (alebo zrušte jeho zaškrtnutie).Pridanie navrhovanej skladby do playlistu: V časti Navrhované skladby (môže byť potrebné rolovať nadol) kliknite na
 .
.Ak chcete prehrať ukážku skladby, kliknite na
 na obale albumu. Prípadne ak hľadáte ďalšie návrhy, kliknite na Osviežiť.
na obale albumu. Prípadne ak hľadáte ďalšie návrhy, kliknite na Osviežiť.Zmena poradia skladieb: Vyberte Zobraziť > Zoradiť podľa. Keď vyberiete Zobraziť > Zoradiť podľa > Zoradenie playlistu, môžete potiahnutím zmeniť poradie skladieb.
Odstránenie položky: Vyberte položku a stlačte kláves Delete.
Ak už máte vymazanú skladbu v knižnici, odstránením z playlistu sa daná skladba neodstráni z knižnice ani z úložného zariadenia.
Zmeny, ktoré vykonáte vo svojej hudobnej knižnici, sa aktualizujú vo všetkých vašich zariadeniach, ak je možnosť Synchronizovať knižnicu zapnutá v nastaveniach Všeobecné. Ak nemáte predplatné Apple Music, zmeny sa prejavia vo vašej knižnici pri nasledujúcej synchronizácii vášho zariadenia s apkou Hudba na vašom počítači.
Vymazanie playlistu
Ak vymažete playlist, skladby z daného playlistu zostanú vo vašej knižnici aj na vašom počítači. Ak ste vlastníkom spoločného playlistu a vymažete ho, spolupráca bude ukončená a playlist odstránený z vašej knižnice. Z knižníc ostatných spolupracovníkov vymazaný nebude.
Prejdite do apky Hudba
 na Macu.
na Macu.Vykonajte niektorý z nasledujúcich krokov:
Vyberte playlist v postrannom paneli a potom stlačte kláves Delete.
V postrannom paneli kliknite na playlist so stlačeným klávesom Control a potom vyberte Vymazať z knižnice.
Akciu potvrďte kliknutím na Vymazať.