
Zobrazenie textovej konverzácie v aplikácii Správy na Macu
Keď máte konverzáciu v apke Správy, môžete prijať položky ako napríklad fotky (vrátane Live Photos), videá, audioklipy alebo zdieľané poznámky. Môžete prijímať zábavné položky z iOS alebo iPadOS zariadení ako napríklad správy písané rukou, tlkot srdca Digital Touch alebo správy napísané neviditeľným atramentom. Tieto položky môžete zobrazovať priamo v konverzácii alebo v zobrazení Detaily.
Informácie o tom, ako odosielať položky prostredníctvom správ, nájdete v téme Odoslať text.
Tip: Keď v postrannom paneli dvakrát kliknete na konverzáciu, otvorí sa vo vlastnom okne.
Zmena mena kamaráta zobrazeného na postrannom paneli
Ak sa vám pri písaní nejakej osobe zobrazuje na postrannom paneli len jej e-mailová adresa a telefónne číslo, priamo v konverzácii môžete otvoriť jej vizitku a pridať do nej meno, aby sa vám toto meno začalo zobrazovať na postrannom paneli.
V apke Správy
 na Macu kliknutím dvakrát na konverzáciu na postrannom paneli otvoríte danú konverzáciu vo vlastnom okne.
na Macu kliknutím dvakrát na konverzáciu na postrannom paneli otvoríte danú konverzáciu vo vlastnom okne.Podržte kurzor na emailovej adrese alebo telefónnom čísle v poli Pre, kliknite na
 a vyberte Pridať do Kontaktov.
a vyberte Pridať do Kontaktov.Kliknite na Kontakty v ľavom dolnom rohu okna.
Vykonajte jeden z nasledujúcich krokov:
Vyhľadajte existujúcu vizitku príslušného priateľa, vyberte ju, upravte kontaktné údaje a kliknite na Aktualizovať.
Vyberte položku Nový kontakt, zadajte kontaktné údaje a kliknite na Vytvoriť.
Ak máte vo funkcii Čas pred obrazovkou nastavené limity pre komunikáciu, pravdepodobne nebudete môcť pridávať ani upravovať kontakty.
Zobrazenie fotiek a videí
V aplikácii Správy
 na Macu vyberte konverzáciu.
na Macu vyberte konverzáciu.Ak chcete zobraziť fotky, Live Photo a videá, vykonajte niektorý z týchto krokov:
Zobraziť v konverzácii: Zobrazte fotografiu, prehrajte video alebo dvakrát kliknite na súbor a otvorte súbor v okne Rýchly náhľad.
Poznámka: Fotky Live Photo majú v ľavom hornom rohu tlačidlo Live Photo
 .
.Zobraziť v Detailoch: Kliknite na Detaily v pravom hornom rohu konverzácie, kliknite na Fotky a potom dvojitým kliknutím otvorte súbor. Súbor sa zobrazí v príslušnej aplikácii. Fotka sa otvorí napríklad v aplikácii Preview.
Poznámka: V zobrazení Detaily nie je možné sledovať video ani prehrať Live Photo. Namiesto toho ju buď otvorte v konverzácii alebo na ňu kliknite so stlačeným klávesom Control a vyberte Pridať do knižnice aplikácie Fotky.
Keď si prezeráte fotku alebo video v zobrazení Detaily, môžete ich potiahnuť do iného dokumentu alebo na plochu.
Počúvanie audioklipov
Audioklip sa zobrazuje v konverzácii s uvedenou dĺžkou záznamu.
V aplikácii Správy
 na Macu vyberte konverzáciu.
na Macu vyberte konverzáciu.Kliknite na tlačidlo Prehrávať
 v klipe.
v klipe.Po vypočutí sa klip z konverzácie odstráni po dvoch minútach. Ak ho chcete uložiť v konverzácii, kliknite na Ponechať.
Zobrazenie zdieľaných poznámok
Ak vás niekto pridá do poznámky v aplikácii Poznámky, zobrazí sa vám správa s odkazom na poznámku. Pozrite si tému Pridanie ľudí do poznámok a priečinkov.
V aplikácii Správy
 na Macu vyberte konverzáciu.
na Macu vyberte konverzáciu.Vyhľadajte „Otvoriť moju zdieľanú poznámku“ potom kliknite na poznámku.
Poznámka sa otvorí v aplikácii Poznámky. Ikona Ľudia sa zobrazí vedľa poznámky v zozname poznámok.
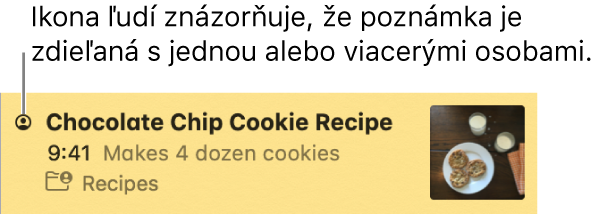
Zobrazenie položiek z iOS a iPadOS zariadení
Na niektorých iOS a iPadOS zariadeniach môžu užívatelia posielať rukou písané správy a prvky funkcie Digital Touch (napríklad kresby alebo tep srdca), prípadne posielať peniaze cez Apple Cash. Niektoré z týchto položiek možno zobraziť len na iOS alebo iPadOS zariadení, ale iné možno zobraziť aj na Macu.
V aplikácii Správy
 na Macu vyberte konverzáciu.
na Macu vyberte konverzáciu.Urobte jedno z nasledovných:
Zobrazenie rukou písaných správ a prvkov Digital Touch: Dvakrát kliknite na položku v konverzácii. Otvorí sa v okne Rýchly náhľad. Ak chcete položku uložiť ako súbor obrázka, potiahnite ju na plochu alebo do dokumentu.
Zobrazenie položky odoslanej s neviditeľným atramentom: Položky každého typu (ako je napríklad textová správa alebo video) možno odoslať rozmazané s neviditeľným atramentom z iOS alebo iPadOS zariadenia. Položku v konverzácii zobrazíte tak, že podržíte kurzor nad atramentom a tým ho „vyčistíte“. Keď kurzor presuniete preč, položka bude znova rozmazaná.
Poznámka: Ak niekto pošle bublinovú animáciu (ako je napríklad efekt buchnutia) alebo obrazovkovú animáciu (ako je napríklad ohňostroj), uvidíte len text, ako napríklad „odoslané s efektom buchnutia“. Ak niekto pošle platbu alebo žiadosť o platbu cez Apple Cash, môžete si ju pozrieť na Macu, odpovedať na ňu však môžete len na iOS alebo iPadOS zariadení.
Nemôžete zobraziť textovú správu od osoby, ktorá má vo funkcii Čas pred obrazovkou nastavené limity pre komunikáciu. Takáto správa sa zobrazí ako zmeškaná správa v okne apky Správy alebo v Centre hlásení.
Ďalšie informácie o Okne rýchleho Vyhľadávania nájdete v téme Zobrazenie a úprava súborov pomocou apky Quick Look.