Nastavenie MacBooku Pro
Pri prvom zapnutí MacBooku Pro vás Sprievodca nastavením prevedie niekoľkými jednoduchými krokmi, ktoré sú nevyhnutné pre začatie používania vášho nového Macu. Môžete odpovedať na všetky príkazy, prípadne môžete niektoré kroky preskočiť a rozhodnúť sa dokončiť ich neskôr. Napríklad Čas pred obrazovkou, ktorý môžete nastaviť pre rôznych užívateľov, je vhodné nastaviť až po úvodnom nastavení.
Sprievodca nastavením vás prevedie týmito krokmi:
Nastavenie krajiny alebo regiónu: Tu pre svoj Mac nastavíte jazyk a časové pásmo.
Možnosti prístupnosti: Zobrazenie možností prístupnosti pre Zrak, Motorika, Sluch, Kognitívne schopnosti, prípadne môžete kliknúť na Teraz nie. Viac informácii nájdete v časti Prístupnosť na Macu.
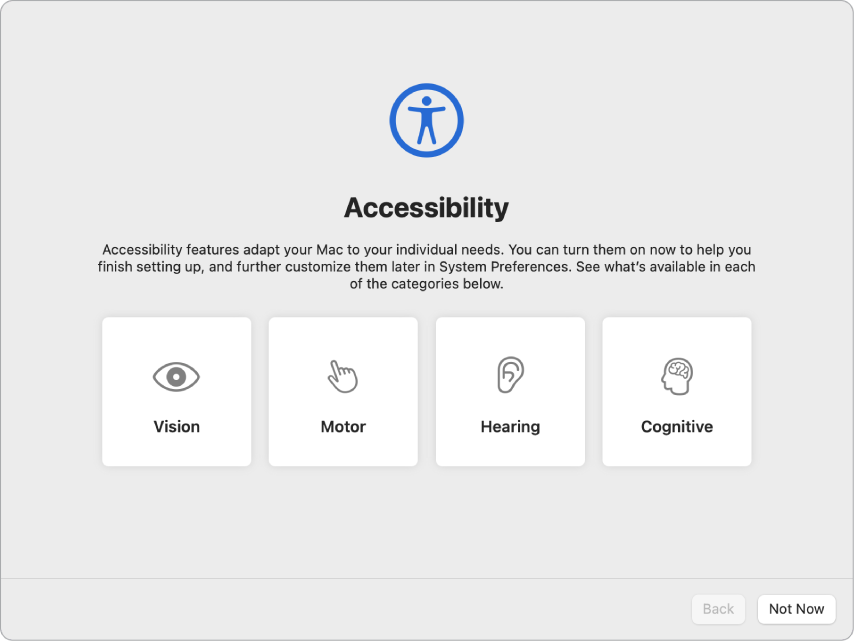
Pripojenie k Wi‑Fi sieti: Vyberte sieť a zadajte heslo (ak sa vyžaduje). (ak používate Ethernet, môžete tiež vybrať Ďalšie možnosti siete.) Ak chcete zmeniť sieť neskôr, kliknite na ikonu stavu Wi-Fi
 v lište alebo v Ovládacom centre, kliknite na Ďalšie siete, vyberte žiadanú Wi-Fi sieť a potom zadajte jej heslo. V tejto časti môžete tiež vypnúť alebo zapnúť Wi-Fi.
v lište alebo v Ovládacom centre, kliknite na Ďalšie siete, vyberte žiadanú Wi-Fi sieť a potom zadajte jej heslo. V tejto časti môžete tiež vypnúť alebo zapnúť Wi-Fi.Tip: Ak sa po nastavení nezobrazuje ikona stavu Wi-Fi
 v lište, môžete ju tam pridať. Otvorte Systémové nastavenia a potom kliknite na Sieť. V zozname vľavo kliknite na Wi-Fi a potom vyberte možnosť Zobraziť stav Wi-Fi pripojenia v lište.
v lište, môžete ju tam pridať. Otvorte Systémové nastavenia a potom kliknite na Sieť. V zozname vľavo kliknite na Wi-Fi a potom vyberte možnosť Zobraziť stav Wi-Fi pripojenia v lište. Prenos dát: Ak nastavujete nový počítač a predtým ste nenastavovali Mac, v okne Sprievodcu migráciou kliknite na Teraz nie. Ak chcete preniesť svoje dáta z iného počítača (hneď alebo neskôr), pozrite si časť Prenos dát do nového MacBooku Pro.
Prihlásenie s Apple ID: Vaše Apple ID pozostáva z emailovej adresy a hesla. Je to účet, ktorý používate na všetky činnosti vykonávané s produktmi Apple, ako je napríklad používanie App Storu, apky TV, služby Apple Books, iCloudu, apky Správy a ďalších. Ideálne je používať vlastné Apple ID a nezdieľať ho. Ak ešte nemáte Apple ID, môžete si ho bezplatne vytvoriť počas nastavovania. Na používanie všetkých služieb spoločnosti Apple na ľubovoľnom zariadení, či už je to počítač, iOS zariadenie, iPadOS zariadenie alebo Apple Watch, sa musíte prihlásiť pomocou toho istého Apple ID. Pozrite si tému Účet Apple na Macu.
Tip: Ak ste už nastavili iné zariadenie s najnovšími verziami softvéru (macOS 12 alebo novší, iOS 15 alebo novší, iPadOS 15 alebo novší), zobrazí sa panel expresného nastavenia, „Spravte si z tohto Macu svoj nový počítač“, vďaka ktorému môžete preskočiť mnoho krokov a použijú sa nastavenia uložené vo vašom iCloud účte.
Uchovávanie súborov v iCloude: Vďaka iCloudu môžete uchovať svoj obsah – dokumenty, fotky a ďalšie dáta – v cloude a kdekoľvek k nim pristupovať. Na všetkých zariadeniach sa prihláste pomocou rovnakého Apple ID. Ak chcete túto možnosť nastaviť neskôr, otvorte Systémové nastavenia a prihláste sa so svojím Apple ID (ak ste tak ešte neurobili). Kliknite na Apple ID, potom v postrannom paneli na iCloud a vyberte funkcie, ktoré chcete používať. Počas nastavovania môžete tiež využiť iCloud Kľúčenku, v ktorej si ukladáte heslá. Viac informácií nájdete v časti Prístup k obsahu v iCloude na Macu.
Čas pred obrazovkou: Monitorujte a získavajte prehľady o používaní počítača. Možnosti a podrobnosti si môžete prečítať v časti Funkcia Čas pred obrazovkou na Macu.
Zapnutie Siri a funkcie „Hey Siri”: Počas nastavovania môžete zapnúť Siri aj funkciu „Hey Siri“ (aby ste mohli vyslovovať svoje požiadavky pre Siri). Ak chcete aktivovať funkciu „Hey Siri“, po zobrazení výzvy vyslovte pokyny pre Siri. Ak chcete zistiť, ako Siri a funkciu „Hey Siri“ zapnúť neskôr, a získať ďalšie informácie o používaní Siri na Macu, pozrite si časť Siri na Macu.
Nastavenie Touch ID: Počas úvodného nastavenia môžete do Touch ID pridať odtlačok prsta. Ak chcete Touch ID nastaviť neskôr alebo pridať ďalšie odtlačky prstov, otvorte Systémové nastavenia a potom kliknite na Touch ID. Ak chcete pridať odtlačok prsta, kliknite na
 a postupujte podľa pokynov na obrazovke.
a postupujte podľa pokynov na obrazovke. Zároveň môžete nastaviť možnosti týkajúce sa používania Touch ID na MacBooku Pro: odomykanie Macu, používanie služby Apple Pay (pozrite si časť Používanie Apple Pay na Macu), nakupovanie položiek v App Store, apke TV, Apple Books a na webových stránkach a automatické vypĺňanie hesla.
Tip: Ak ten istý MacBook Pro používajú dvaja alebo viacerí užívatelia, každý užívateľ môže do Touch ID pridať odtlačok prsta na rýchle odomknutie, autentifikáciu a prihlásenie do MacBooku Pro. Ku každému užívateľskému účtu na MacBooku Pro môžete pridať až tri odtlačky prstov (pre všetky užívateľské účty môžete celkove pridať najviac päť odtlačkov prstov).
Viac informácií nájdete v téme Používanie Touch ID na Macu v Príručke užívateľa pre macOS.
Nastavenie Apple Pay: Počas nastavovania môžete na svojom MacBooku Pro nastaviť Apple Pay pre jeden užívateľský účet. Aj ostatní užívatelia môžu platiť prostredníctvom Apple Pay, ale nákupy musia dokončiť pomocou svojho iPhonu alebo hodiniek Apple Watch, na ktorých je nastavená služba Apple Pay (viac si prečítajte v časti Používanie Apple Pay na Macu). Podľa pokynov na obrazovke pridajte a overte svoju kartu. Ak už používate kartu na nákupy médií, môže sa najskôr zobraziť výzva na overenie tejto karty.
Ak chcete nastaviť Apple Pay alebo pridať ďalšie karty neskôr, otvorte Systémové nastavenia a potom kliknite na Wallet a Apple Pay. Nastavte Apple Pay podľa pokynov na obrazovke.
Poznámka: Vydavateľ karty rozhodne, či vašu kartu možno používať s Apple Pay, a môže vás požiadať o poskytnutie ďalších informácií na dokončenie overovacieho procesu. S Apple Pay možno používať mnohé kreditné a debetné karty. Informácie o dostupnosti Apple Pay a aktuálnych vydavateľoch kariet nájdete v článku podpory Apple Banky spolupracujúce s Apple Pay.
Vyberte vzhľad: Nastavte vzhľad svojej obrazovky na svetlý, tmavý alebo automatický. Ak chcete zmeniť výber, ktorý ste urobili počas úvodného nastavenia, otvorte Systémové nastavenia, kliknite na Všeobecné a potom vyberte jednu z možností vzhľadu. V tomto okne môžete nastaviť aj ďalšie predvoľby.
Tip: Ak ešte Mac nepoznáte, pozrite si tému Nepoznáte ešte Mac? a články podpory Apple Ako sa to volá v počítači Mac? a Tipy na používanie Macu pre používateľov prechádzajúcich zo systému Windows.