Používanie externého displeja s MacBookom Air
K svojmu MacBooku Air tak môžete pripojiť externý monitor, napríklad Apple Studio Display, projektor alebo TV. Thunderbolt 4 (USB-C) porty na MacBooku Air podporujú výstup videa.
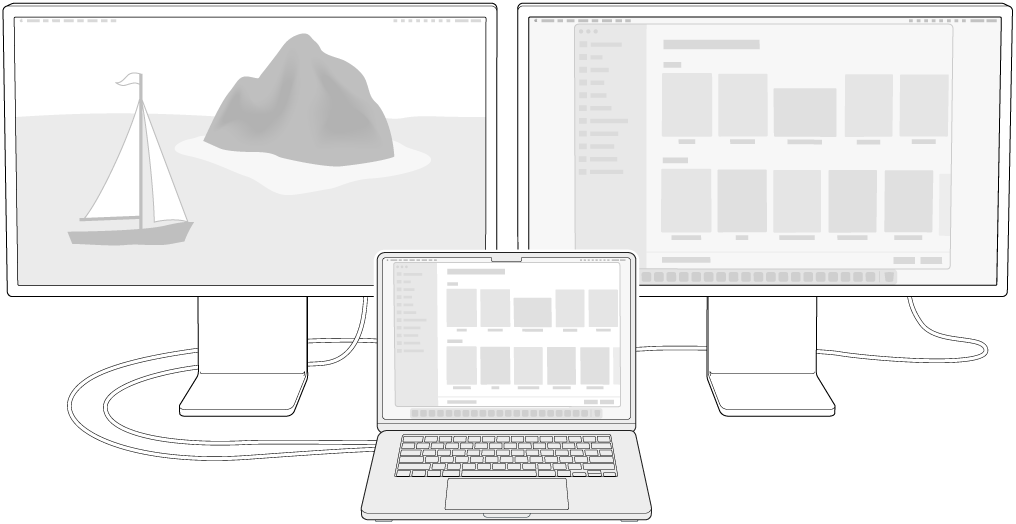
Skôr ako začnete
Pripojte svoj displej do siete ešte predtým, ako ho pripojíte k MacBooku Air.
S displejom použite správny kábel. Pozrite si dokumentáciu, ktorá sa dodáva s vašim displejom, a uistite sa, že máte správny kábel na pripojenie vášho displeja.
Identifikujte porty na svojom MacBooku Air. Pred pripojením displeja k MacBooku Air je užitočne vedieť, aké porty sa na vašom Macu nachádzajú. Ak sa chcete oboznámiť s portami na vašom MacBooku Air a ich umiestnení, pozrite si článok Prehliadka funkcií MacBooku Air. Viac informácií o rôznych typoch portov a ich možnostiach nájdete v článku Identifikovanie portov na Macu.
Skontrolujte technické špecifikácie. Ak chcete zistiť viac o tom, aký typ displeja dokáže váš MacBook podporovať, môžete si prečítať svoje Technické špecifikácie. Otvorte Systémové nastavenia, vyberte Pomocník > Špecifikácie pre MacBook Air, potom nájdite položku Podpora pre displej (možno budete musieť rolovať).
Pripojenie displeja k MacBooku Air
MacBook Air s čipom M4.Pripojiť môžete až dva externé displeje v nasledovných konfiguráciách:
Pripojte dva externé displeje s rozlíšením až 6K pri frekvencii 60 Hz alebo rozlíšením 4K pri frekvencii 144 Hz pomocou Thunderbolt portov.
Pripojte jeden displej s rozlíšením až 4K pri frekvencii 240 Hz alebo rozlíšením 8K pri frekvencii 60 Hz.
Ak máte MacBook Air s čipom M3, môžete pripojiť až dva externé displeje, keď je kryt laptopu zatvorený. Prečítajte si článok podpory Apple Používanie dvoch monitorov s MacBookom Air a MacBookom Pro s čipom M3.
Pripojte displej alebo projektor k MacBooku Air. K MacBooku Air môžete pripojiť niekoľko rôznych typov displejov a projektorov. Ak je na kábli displeja konektor, ktorý nepasuje do Thunderbolt portov na vašom MacBooku Air, môžete na pripojenie displeja použiť adaptér (predáva sa samostatne).
USB-C displej: Pripojte displej k Thunderbolt 4 (USB-C) portu na MacBooku Air.
Displej HDMI alebo TV: Na pripojenie HDMI displeja alebo televízora k Thunderbolt 4 (USB-C) portu na MacBooku Air použite digitálny AV Multiport USB-C adaptér.
VGA displej alebo projektor: Na pripojenie displeja alebo projektora k Thunderbolt 4 (USB-C) portu na MacBooku Air použite VGA Multiport USB-C adaptér.
Ak má kábel vášho displeja konektor, ktorý nezodpovedaná portu, ktorý chcete používať, môžete skúsiť použiť adaptér (predáva sa samostatne). Viac informácií o adaptéroch určených pre váš MacBook Air si môžete prečítať v téme Adaptéry pre váš MacBook Air a článku Adaptéry pre Thunderbolt alebo USB-C porty na Macu.
Ak si chcete zakúpiť adaptér, navštívte stránku apple.com, prípadne vám ich poskytne miestna predajňa Apple či iný predajca produktov Apple. Pri výbere produktu si pozrite dokumentáciu k displeju, prípadne ho konzultuje s jeho výrobcom.
Používajte Apple TV s funkciou AirPlay. Ak máte k Apple TV pripojený televízor, môžete použiť AirPlay a zrkadliť obrazovku svojho MacBooku Air na obrazovke televízora. Ďalšie informácie nájdete v časti Streamovanie obsahu na väčšiu obrazovku cez AirPlay.
Po pripojení displeja
Upravte a usporiadajte si displeje. Keď pripojíte externý displej alebo projektor, prejdite na Systémové nastavenia a v postrannom paneli kliknite na Displeje, kde môžete nastaviť rozloženie displejov, vybrať, ktorý sa bude používať ako hlavný, a vykonať úpravy rozlíšenia a obnovovaciu frekvenciu (Hz). Ak zvýšite obnovovaciu frekvenciu pre svoj displej, mali by ste vybrať nižšie rozlíšenie, aby ste dosiahli najlepší možný výkon.
Ak chcete zrkadliť svoju obrazovku, kliknite na displej, ktorý chcete použiť na zrkadlenie, a potom vyberte možnosť zrkadlenia z menu Použiť ako.
Riešenie problémov. Ak potrebujete vyriešiť problém s externým displejom, prečítajte si článok Ak je externý displej tmavý alebo má nízke rozlíšenie.