Plocha a lišta na Macu
Prvá vec, ktorú uvidíte na svojom Macu mini je plocha. Lišta sa nachádza v hornej časti obrazovky a dock sa zobrazuje v spodnej časti.
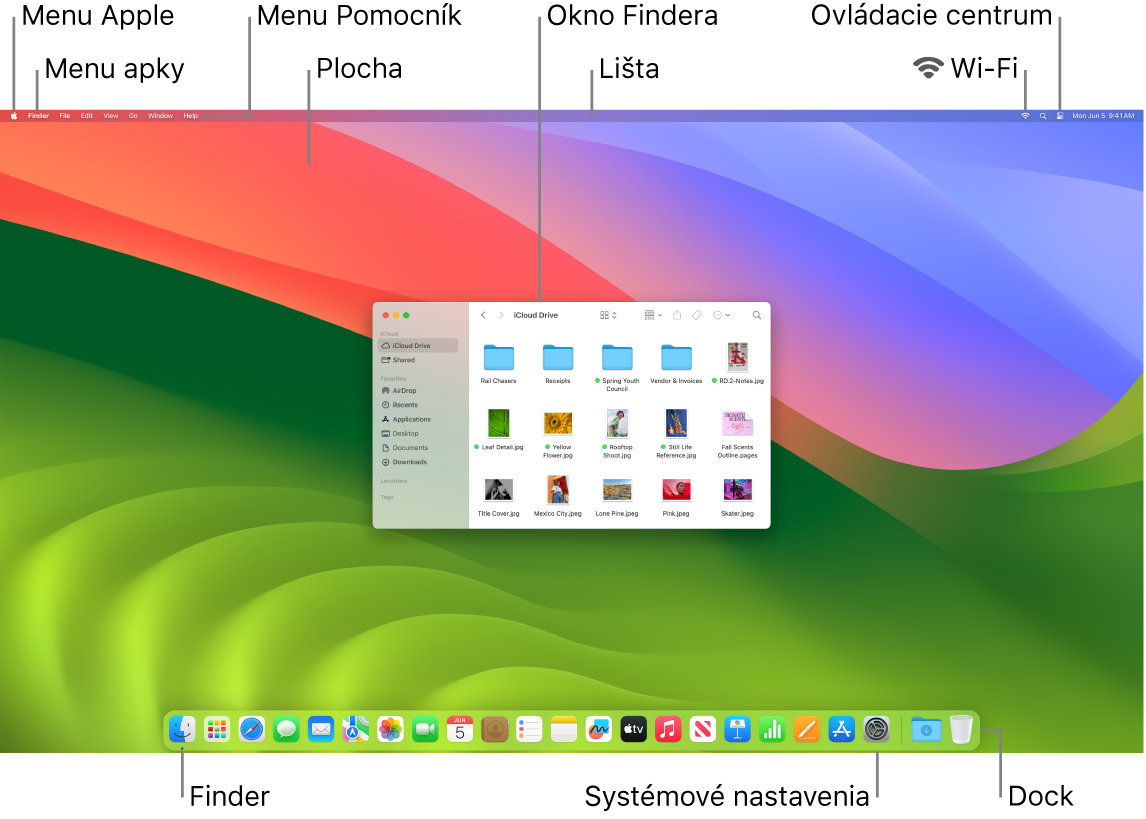
Tip: Nemôžete nájsť kurzor na obrazovke? Ak ho chcete dočasne zväčšiť, rýchlo pohnite myšou z jednej strany na druhú.
Plocha. Plocha je miesto, kde pracujete. Je to miesto, kde otvárate a používate apky, pracujete na súboroch, vyhľadávate informácie v Macu mini alebo na webe pomocou Spotlightu a podobne. Ak chcete zmeniť obrázok na ploche, otvorte Systémové nastavenia, v postrannom paneli kliknite na Pozadie a vyberte požadovanú možnosť. Môžete tiež uchovávať súbory na ploche a organizovať si ich pomocou zásobníkov. Ak chcete zistiť viac informácie o ploche, pozrite si článok Zoznámte sa s plochou Macu.
Lišta. Lišta sa nachádza pozdĺž hornej časti obrazovky. Pomocou menu na ľavej strane môžete vyberať príkazy a vykonávať úlohy v apkách. Položky menu sa menia v závislosti od aplikácie, ktorú práve používate. Pomocou ikon na pravej strane sa môžete pripojiť k Wi-Fi sieti, skontrolovať stav Wi-Fi ![]() , otvoriť Ovládacie centrum
, otvoriť Ovládacie centrum ![]() , vyhľadávať pomocou Spotlightu
, vyhľadávať pomocou Spotlightu ![]() a ďalšie.
a ďalšie.
Tip: Môžete zmeniť ikony zobrazené v lište. Pozrite si tému Ovládacie centrum na Macu.
Menu Apple ![]() . Menu Apple obsahuje najčastejšie používané príkazy a vždy sa zobrazuje v ľavej hornej časti obrazovky. Otvoríte ho kliknutím na ikonu Apple
. Menu Apple obsahuje najčastejšie používané príkazy a vždy sa zobrazuje v ľavej hornej časti obrazovky. Otvoríte ho kliknutím na ikonu Apple ![]() .
.
Menu aplikácie. Môžete mať naraz otvorených viacero apiek a okien. Názov aktívnej apky je zobrazený hrubým formátovaním napravo od menu Apple ![]() a nasledujú menu špecifické pre danú apku. Ak otvoríte inú apku alebo kliknete na otvorené okno inej apky, názov menu apky sa zmení na túto apku a spolu s ním sa zmenia aj menu v lište. Ak hľadáte nejaký príkaz v menu a neviete ho nájsť, pozrite si menu apky, či je daná apka ešte aktívna.
a nasledujú menu špecifické pre danú apku. Ak otvoríte inú apku alebo kliknete na otvorené okno inej apky, názov menu apky sa zmení na túto apku a spolu s ním sa zmenia aj menu v lište. Ak hľadáte nejaký príkaz v menu a neviete ho nájsť, pozrite si menu apky, či je daná apka ešte aktívna.
Menu Pomocník. Pomocník pre Mac mini je vždy dostupný v lište. Ak chcete získať pomoc, otvorte Finder Docku, kliknite na menu Pomocník a výberom Pomocník pre macOS otvoríte Užívateľskú príručku pre macOS. Alebo začnite písať do vyhľadávacieho poľa a vyberte niektorý z návrhov. Ak chcete získať pomoc pre konkrétnu apku, otvorte ju a kliknite na Pomocník v lište. Prečítajte si časť Používanie Užívateľskej príručky pre macOS.
Tip: Na plochu si môžete pridať widgety z galérie widgetov a dokonca si preniesť widgety, ktoré používate na iPhone – príslušnú apku nie je potrebné inštalovať. Ďalšie informácie nájdete v téme Spravovanie okien na Macu.

Udržujte poriadok pomocou zásobníkov. Súbory na ploche môžete zhromažďovať do zásobníkov na ich prehľadné usporiadanie do skupín (podľa typu, dátumu alebo značiek), aby ste mali upratanú plochu. Ak chcete zobraziť, čo je vo vnútri zásobníka, kliknutím naň rozbaľte jeho obsah alebo umiestnením kurzora na daný zásobník zobrazíte miniatúrne obrázky súborov. Ak chcete vytvoriť zásobníky na ploche, kliknite na plochu a vyberte Zobraziť > Použiť zásobníky. Ak chcete zobraziť možnosti zoskupenia zásobníkov, prejdite do Zobraziť > Upratať podľa a vyberte požadovanú možnosť. Akékoľvek nové súbory, ktoré pridáte na plochu, sa potom automaticky rozdelia do príslušných zásobníkov. Viac informácií nájdete v téme Používanie zásobníkov na ploche Macu v príručke užívateľa pre macOS.
Viac informácií. Prečítajte si témy Finder na Macu a Dock na Macu.