
Pridanie tlačiarne do zoznamu tlačiarní, aby sa mohla používať na Macu
Ak chcete používať tlačiareň, musíte ju pridať do zoznamu tlačiarní pomocou nastavení Tlačiarne a skenery. (Ak ste prešli na Mac z počítača so systémom Windows, používanie nastavení Tlačiarne a skenery je podobné ako používanie ovládacieho panela Tlač v systéme Windows.)
Vo väčšine prípadov, keď pridáte tlačiareň, macOS pripojí tlačiareň pomocou AirPrint. Podľa potreby nainštalujte najnovší tlačový softvér, ktorý sa dodal s tlačiarňou, alebo z webovej stránky výrobcu.
Informácie o používaní tlačiarne s iPhonom alebo iPadom nájdete v článku podpory Apple Tlač z iPhonu alebo iPadu pomocou technológie AirPrint.
Pridanie USB tlačiarne
Pre väčšinu USB tlačiarní platí, že stačí aktualizovať váš softvér a potom pripojiť tlačiareň k Macu. Podľa potreby nainštalujte najnovší tlačový softvér, ktorý sa dodal s tlačiarňou, alebo z webovej stránky výrobcu.
Aktualizácia softvéru tlačiarne na Macu: U výrobcu tlačiarne zistite, či nie sú k dispozícii aktualizácie pre váš model tlačiarne.
Príprava tlačiarne: Podľa pokynov dodaných s tlačiarňou rozbaľte tlačiareň, nainštalujte atrament alebo toner a vložte papier. Zapnite tlačiareň a uistite sa, že sa na nej nezobrazujú žiadne chyby.
Pripojenie tlačiarne: Pripojte USB kábel k Macu. Ak sa zobrazí správa s výzvou na stiahnutie nového softvéru, stiahnite ho a nainštalujte.
Dôležité: Ak váš Mac obsahuje jeden port USB-C, použite multiportový adaptér. Pripojte tlačiareň a potom pripojte kábel USB-C k zdroju napájania, aby sa predĺžila výdrž batérie Macu. Pozrite si tému Používanie USB-C káblov na Macu.
Pridanie Wi‑Fi alebo sieťovej tlačiarne
Ak sú Mac a tlačiareň už pripojené k tej istej Wi‑Fi sieti, tlačiareň môže byť k dispozícii bez akéhokoľvek ďalšieho nastavovania. Ak to chcete skontrolovať, vyberte Súbor > Tlačiť, kliknite na vyskakovacie menu Tlačiareň, vyberte Okolité tlačiarne alebo nastavenia Tlačiarne a skenery a potom vyberte tlačiareň. Ak sa tlačiareň nezobrazuje, môžete ju pridať.
Aktualizácia softvéru tlačiarne na Macu: U výrobcu tlačiarne zistite, či nie sú k dispozícii aktualizácie pre váš model tlačiarne.
Ak máte tlačiareň AirPrint, nemusíte kontrolovať aktualizácie softvéru.
Príprava tlačiarne: Podľa pokynov dodaných s tlačiarňou rozbaľte tlačiareň, nainštalujte atrament alebo toner a vložte papier. Zapnite tlačiareň a uistite sa, že sa na nej nezobrazujú žiadne chyby.
Pripojenie tlačiarne: Podľa pokynov dodávaných spolu s tlačiarňou pripojte tlačiareň k sieti.
Ak máte Wi‑Fi tlačiareň, pravdepodobne budete potrebovať pripojiť tlačiareň k Macu pomocou USB kábla, aby sa dala nastaviť Wi-Fi tlač. Po pripojení tlačiarne k Macu nainštalujte softvér pre Mac dodaný s tlačiarňou a pomocou sprievodcu nastavením tlačiarne pripojte tlačiareň k Wi‑Fi sieti. Po nastavení môžete odpojiť kábel od tlačiarne a Macu. Tlačiareň by mala zostať pripojená k Wi‑Fi sieti. Prečítajte si článok podpory Apple Pripojenie tlačiarne AirPrint k Wi‑Fi sieti.
Pridanie tlačiarne do zoznamu dostupných tlačiarní: Vyberte menu Apple

 . (Možno bude potrebné posunúť sa rolovaním nadol.)
. (Možno bude potrebné posunúť sa rolovaním nadol.)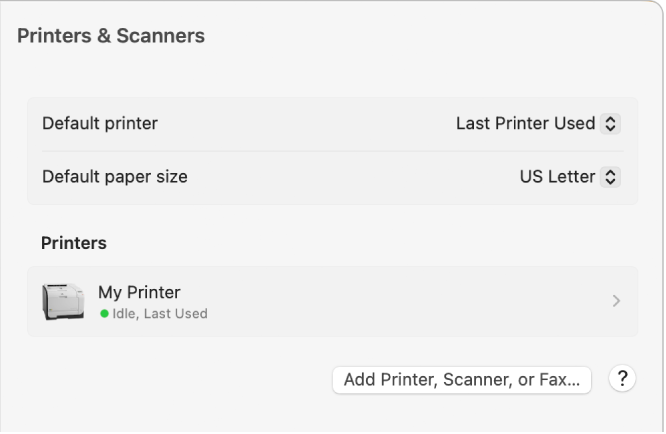
Ak sa tlačiareň nezobrazuje v zozname na ľavej strane, kliknite na tlačidlo Pridať tlačiareň, skener alebo fax na pravej strane.
Zobrazí sa dialógové okno so zoznamom tlačiarní vo vašej lokálnej sieti.
Keď sa vaša tlačiareň zobrazí v zozname, vyberte tlačiareň a potom kliknite na Pridať.
Zobrazenie tlačiarne môže chvíľu trvať. Ak sa zobrazí správa s výzvou na stiahnutie nového softvéru, stiahnite ho a nainštalujte.
Keď pridávate tlačiareň, systém macOS obvykle dokáže zistiť, či je v tlačiarni nainštalované špeciálne príslušenstvo, ako napríklad doplnkové zásobníky na papier, doplnková pamäť alebo duplexná jednotka. Ak uvedené možnosti počítač nedokáže zistiť, zobrazí sa dialógové okno, v ktorom ich môžete špecifikovať. Dbajte na to, aby nastavenia v dialógovom okne správne odrážali príslušenstvo nainštalované v tlačiarni, aby ste ho mohli naplno využívať.
Tip: Novú tlačiareň môžete rýchlo pridať pomocou centra tlače, ktoré nájdete v priečinku Utility. Keď je otvorené centrum tlače, novú tlačiareň nastavíte výberom možnosti Tlačiareň > Pridať tlačiareň. Prečítajte si tému Správa tlačiarní a tlačových úloh pomocou centra tlače.
Pridanie sieťovej tlačiarne zadaním jej IP adresy
Ak sa sieťová tlačiareň, ktorú chcete používať, nenachádza v zozname dostupných tlačiarní, môžete ju pridať ako IP tlačiareň. Tlačiareň musí podporovať jeden z nasledovných protokolov: AirPrint, HP Jetdirect (Socket), Line Printer Daemon (LPD) alebo Internet Printing Protocol (IPP).
Poznámka: Niektoré tlačiarne pripojené pomocou týchto všeobecných protokolov môžu poskytovať obmedzené funkcie.
Musíte poznať IP adresu alebo meno hostiteľa sieťovej tlačiarne, tlačový protokol a číslo modelu alebo názov softvéru tlačiarne. Ak tlačiareň používa špeciálne poradie, musíte tiež poznať názov poradia. Pre pomoc kontaktujte osobu, ktorá spravuje tlačiareň alebo server.
Aktualizácia softvéru tlačiarne na Macu: U výrobcu tlačiarne zistite, či nie sú k dispozícii aktualizácie pre váš model tlačiarne.
Ak máte tlačiareň AirPrint, nemusíte kontrolovať aktualizácie softvéru.
Príprava tlačiarne: Podľa pokynov dodaných s tlačiarňou rozbaľte tlačiareň, nainštalujte atrament alebo toner a vložte papier. Zapnite tlačiareň a uistite sa, že sa na nej nezobrazujú žiadne chyby.
Pripojenie tlačiarne: Podľa pokynov dodávaných spolu s tlačiarňou pripojte tlačiareň k sieti. Prečítajte si článok podpory Apple Pripojenie tlačiarne AirPrint k Wi‑Fi sieti.
Pridanie tlačiarne do zoznamu dostupných tlačiarní: Vyberte menu Apple

 . (Možno bude potrebné posunúť sa rolovaním nadol.)
. (Možno bude potrebné posunúť sa rolovaním nadol.)Kliknite na tlačidlo Pridať tlačiareň, skener alebo fax na pravej strane, kliknite na tlačidlo IP
 a potom zadajte informácie o tlačiarni pomocou nasledujúcej tabuľky, ktorá slúži ako návod.
a potom zadajte informácie o tlačiarni pomocou nasledujúcej tabuľky, ktorá slúži ako návod.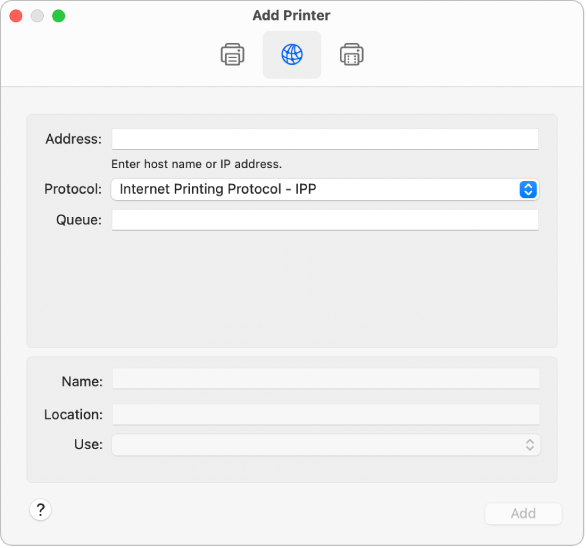
Možnosť
Popis
Adresa
Zadajte adresu IP tlačiarne (číslo, ktoré vyzerá podobne ako 192.168.20.11) alebo meno hostiteľa (napríklad printer.example.com).
Protokol
Výber protokolu tlače, ktorý vaša tlačiareň podporuje:
AirPrint: Použite protokol AirPrint, ktorý umožňuje prístup k možnostiam tlače a skenovania prostredníctvom prístupu cez Wi‑Fi, USB a sieť Ethernet (ak príslušná tlačiareň podporuje tieto funkcie). Na používanie tlačiarní podporujúcich funkciu AirPrint nie je potrebné sťahovať ani inštalovať softvér tlačiarne. Protokol AirPrint podporuje množstvo tlačiarní vrátane tlačiarní značky Aurora, Brother, Canon, Dell, Epson, Fuji, Hewlett Packard, Samsung, Xerox a mnohých ďalších.
HP Jetdirect – Socket: Pomocou tohto protokolu môžete získať prístup k tlačiarňam Hewlett Packard a k mnohým ďalším výrobcom tlačiarní.
Line Printer Daemon - LPD: Umožňuje prístup k niektorým starším tlačiarňam a tlačovým serverom, ktoré používajú tento protokol.
Internet Printing Protocol - IPP: Umožňuje prístup k moderným tlačiarňam a tlačovým serverom.
Poradie
Zadajte názov poradia pre vašu tlačiareň. Ak nepoznáte názov poradia, ponechajte toto pole prázdne alebo požiadajte o pomoc správcu siete.
Názov
Zaznamená popisný názov tlačiarne (napríklad Farebná laserová tlačiareň), aby ste ju dokázali identifikovať vo vyskakovacom menu Tlačiareň.
Umiestnenie
Zaznamená umiestnenie tlačiarne (napríklad „mimo mojej kancelárie“), aby ste ju dokázali identifikovať vo vyskakovacom menu Tlačiareň.
Použiť
Zobrazte vhodný softvér pre tlačiareň. Ak sa nezobrazuje softvér pre vašu tlačiareň, vyberte možnosť Vybrať softvér a potom v zozname Softvér tlačiarne označte svoju tlačiareň.
Ak sa v zozname Softvér tlačiarne nenachádza vaša tlačiareň, skúste stiahnuť a nainštalovať softvér tlačiarne (označovaný tiež ovládač tlačiarne) od výrobcu tlačiarne. Môžete tiež skúsiť vybrať všeobecný postscript alebo softvér tlačiarne PCL z vyskakovacieho menu v závislosti od vášho typu tlačiarne.
Pridanie Bluetooth tlačiarne
Ak bol Mac dodaný s už nainštalovaným rozhraním Bluetooth® alebo ak používate USB Bluetooth adaptér, môžete bezdrôtovo tlačiť na tlačiarni s podporou Bluetooth.
Aktualizácia softvéru tlačiarne na Macu: U výrobcu tlačiarne zistite, či nie sú k dispozícii aktualizácie pre váš model tlačiarne.
Ak máte tlačiareň AirPrint, nemusíte kontrolovať aktualizácie softvéru.
Príprava tlačiarne: Podľa pokynov dodaných s tlačiarňou rozbaľte tlačiareň, nainštalujte atrament alebo toner a vložte papier. Zapnite tlačiareň a uistite sa, že sa na nej nezobrazujú žiadne chyby.
Pripojenie tlačiarne: Podľa pokynov dodávaných spolu s tlačiarňou sa uistite, či je pripravená na pripojenie cez Bluetooth.
Pridanie Bluetooth tlačiarne do zoznamu tlačiarní: Vyberte menu Apple

 . (Možno bude potrebné posunúť sa rolovaním nadol.)
. (Možno bude potrebné posunúť sa rolovaním nadol.)Kliknite na tlačidlo Pridať tlačiareň, skener alebo fax na pravej strane a potom kliknite na tlačidlo Predvolené
 .
.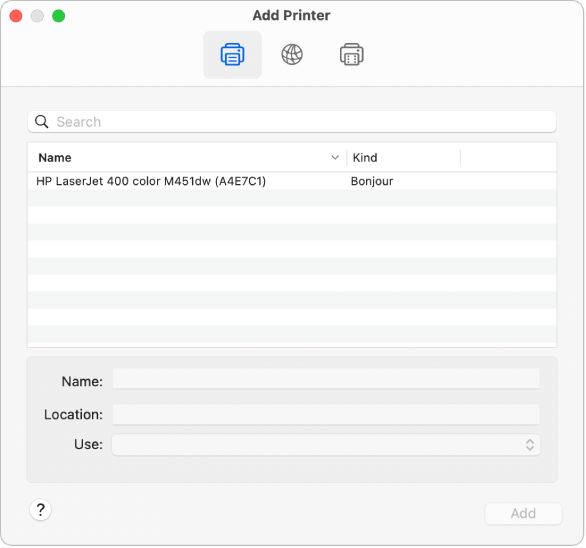
V zozname Tlačiarne vyberte tlačiareň a kliknite na Pridať. Ak sa tlačiareň, ktorú chcete použiť, v zozname nezobrazuje, zadajte jej názov do poľa na vyhľadávanie a stlačte Return.
Ak sa tlačiareň v zozname nezobrazuje, uistite sa, že sú pre ňu nainštalované najnovšie ovládače Bluetooth. Informácie o najnovších ovládačoch môžete získať od výrobcu.
Ak sa po pripojení tlačiarne zobrazí správa s výzvou na stiahnutie nového softvéru, stiahnite ho a nainštalujte.
Pridanie Wi‑Fi tlačiarne alebo mobilnej tlačiarne, ktorá vyžaduje konfiguračný profil
Niektoré sieťové tlačiarne môžu vyžadovať, aby sa nainštaloval konfiguračný profil, pomocou ktorého bude možné tlačiareň objaviť vo vašej sieti pomocou funkcie AirPrint. Ak vám bol poskytnutý profil, ktorý je treba nainštalovať, stiahnite alebo skopírujte profil tlačiarne do Macu a nainštalujte ho.
Dvojitým kliknutím otvorte profil na Macu.
Keď sa zobrazí správa s otázkou, či chcete profil nainštalovať, kliknite na Pokračovať.
Keď sa zobrazí správa s otázkou, či chcete potvrdiť inštaláciu profilu, kliknite na Inštalovať.
Profil sa nainštaluje v časti Profily v nastaveniach Súkromie a bezpečnosť
 . Tlačiareň potom môžete pridať do svojho zoznamu tlačiarní.
. Tlačiareň potom môžete pridať do svojho zoznamu tlačiarní.Ak chcete pridať tlačiareň do zoznamu tlačiarní, vyberte menu Apple

 . (Možno bude potrebné posunúť sa rolovaním nadol.)
. (Možno bude potrebné posunúť sa rolovaním nadol.) Kliknite na tlačidlo Pridať tlačiareň, skener alebo fax na pravej strane a potom kliknite na tlačidlo Predvolené
 .
.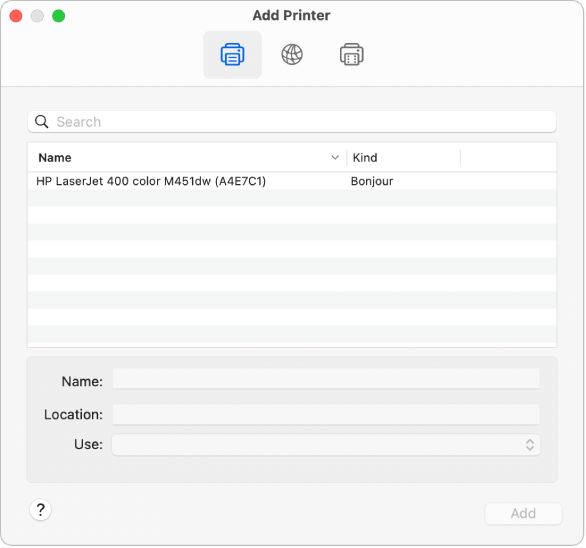
V zozname Tlačiarne vyberte tlačiareň (uvedená ako Profil AirPrint) a kliknite na Pridať.
Ak sa vaša tlačiareň v zozname nezobrazuje, uistite sa, že máte nainštalovaný najnovší profil pre danú tlačiareň, a že pre váš počítač existuje sieťová cesta k tlačiarni. Informácie o najnovšom profile zistíte u svojho správcu siete.