
Prehrávanie prezentácie na samostatnom displeji v Keynote na Macu
Keď prehrávate prezentáciu na samostatnom displeji, prezentácia sa prehráva na pripojenom displeji a displej prezentátora sa zobrazuje na vašom počítači. Displej prezentátora môžete nastaviť na zobrazenie akejkoľvek kombinácie snímok, poznámok prezentátora, hodín a stopiek, aby vám pomohli pri prezentácii.
Prezentovanie na samostatnom displeji
Pomocou videoadaptéra pripojte k počítaču externý displej alebo pomocou funkcie AirPlay pripojte Apple TV.
Ak používate Apple TV, na zobrazenie displeja prezentátora vypnite zrkadlenie: na Macu otvorte Systémové nastavenia, kliknite na Displeje a uistite sa, či je zaškrtnuté políčko „Zobrazenie možností zrkadlenia v lište, ak sú k dispozícii“.
Ak chcete prehrať prezentáciu na celej obrazovke, v navigátore snímok kliknutím vyberte požadovanú začiatočnú snímku a potom kliknite na
 na paneli s nástrojmi.
na paneli s nástrojmi.Prezentácia sa začne prehrávať na pripojenom displeji a Keynote na vašom Macu sa prepne do zobrazenia prezentátora.
V hornej časti displeja prezentátora sa počas prehrávania zostavy alebo prechodu zobrazí červený pruh. (Ak sa v rozložení vedľa seba okamžite nezobrazí ďalšia snímka, znamená to, že prenos snímky alebo zostava sa stále prehráva na aktuálnej snímke. Nasledujúca snímka sa zobrazí iba vtedy, keď je prezentácia pripravená posunúť sa ďalej.)
Ak chcete prezentáciu prehrať v okne, vyberte Prehrať > Prehrať prezentáciu v okne (v menu Prehrať v hornej časti obrazovky).
Ak chcete prejsť na ďalšiu zostavu alebo snímku, stlačte kláves šípky doprava alebo medzerník.
Ak chcete ukončiť displej prezentátora a zastaviť prehrávanie prezentácie, stlačte kláves Esc (Escape).
Ak chcete rýchlo vymeniť displej prezentácie (displej, na ktorom sa prehráva prezentácia) a displej prezentátora, stlačte X na klávesnici.
Tip: Pomocou skúšobného režimu prezentácie môžete nastaviť displej prezentátora a vyskúšať prezentáciu bez pripojenia k externému displeju.
Prispôsobenie displeja prezentátora
Môžete vybrať, ktoré položky sa majú zobraziť na displeji prezentátora a takisto môžete zmeniť jeho rozloženie. Rozloženie displeja prezentátora môžete upraviť kedykoľvek pri prehrávaní prezentácie a v skúšobnom režime prezentácie.
Vykonajte jednu z nasledujúcich akcií:
Mac s pripojeným externým displejom: Kliknite na
 na paneli s nástrojmi na svojom Macu. Prezentácia sa začne prehrávať na pripojenom displeji a Keynote na vašom Macu sa prepne do zobrazenia prezentátora.
na paneli s nástrojmi na svojom Macu. Prezentácia sa začne prehrávať na pripojenom displeji a Keynote na vašom Macu sa prepne do zobrazenia prezentátora.Mac bez pripojeného externého displeja: Vyberte Prehrať > Vyskúšať prezentáciu.
Kliknite na
 na displeji prezentátora.
na displeji prezentátora.Ak sa tlačidlo
 nezobrazuje, zobrazte ho umiestnením ukazovateľa na ľubovoľné miesto na displeji prezentátora.
nezobrazuje, zobrazte ho umiestnením ukazovateľa na ľubovoľné miesto na displeji prezentátora.Zaškrtnite alebo zrušte zaškrtnutie políčka položiek, ktoré chcete zobraziť alebo skryť.
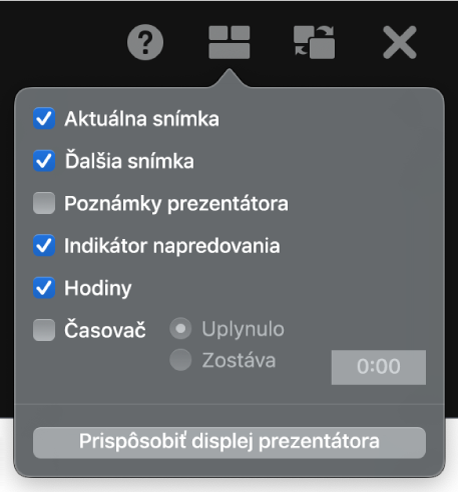
Ak chcete zmeniť usporiadanie položiek na displeji prezentátora, kliknite na tlačidlo „Prispôsobiť displej prezentátora“ v dolnej časti dialógového okna a potom vykonajte ľubovoľnú z nasledujúcich akcií:
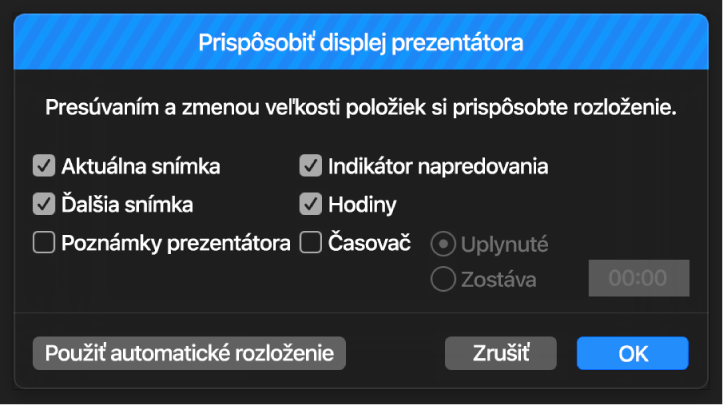
Presunutie položky na displeji prezentátora: Potiahnite ju.
Pri potiahnutí snímky sa spolu s ňou presunie aj jej menovka. Ak chcete zmeniť pozíciu menovky snímky, potiahnite len ju. Ak chcete potiahnuť viacero položiek súčasne, kliknite na ne so stlačeným klávesom Command alebo Shift-kliknutie a potom ich potiahnite.
Zmena veľkosti položky na displeji prezentátora: Kliknite na položku a potiahnite niektorý úchyt výberu.
Hodiny, stopky a menovky sa vždy zväčšia úmerne od ich stredu.
Ak chcete pri zmene veľkosti snímky, okna s poznámkami prezentátora alebo indikátora napredovania zachovať pomer strán, podržte pri ťahaní kláves Shift. Ak chcete zmeniť veľkosť od stredu, počas ťahania podržte stlačené tlačidlo Option. Ak chcete zmeniť veľkosť od stredu so zachovaním pomeru strán, počas ťahania podržte stlačené tlačidlá Shift a Option.
Automatické umiestnenie položiek na displej prezentátora: Kliknite na tlačidlo Použiť automatické rozloženie. Keynote rozmiestni položky, aby sa optimálne využil displej prezentátora.
Zmena vzhľadu poznámok prezentátora: Pri zobrazených poznámkach prezentátora umiestnite ukazovateľ na okno Poznámky prezentátora a potom zväčšite alebo zmenšite písmo kliknutím na tlačidlo písma v ľavom hornom rohu okna. Kliknutím na tlačidlo Invertovať farby môžete zobraziť biely text na čiernom pozadí a naopak (ostatné farby textu sa nezmenia).
Kliknutím na tlačidlo OK (alebo stlačením klávesu Esc) sa vráťte do prezentácie.
Prezentovanie s tromi alebo viacerými displejmi
Ak máte k Macu pripojené dva alebo viaceré externé displeje, môžete nastaviť, ktorý bude prezentáciu prehrávať. Ostatné displeje sa stanú displejmi prezentujúceho a ich rozloženie môžete prispôsobiť.
Pripojte k počítaču dva alebo viac externých displejov.
Kliknite na
 na paneli s nástrojmi na svojom Macu.
na paneli s nástrojmi na svojom Macu.Prezentácia sa začne prehrávať na jednom z externých displejov. Ostatné externé displeje a váš Mac sa stanú displejmi prezentujúceho.
Ak chcete zmeniť to, čo sa zobrazí na displejoch, kliknite na
 na ľubovoľnom displeji prezentátora.
na ľubovoľnom displeji prezentátora.Zobrazia sa obrázky miniatúr až šiestich pripojených displejov. Primárny displej prezentátora obsahuje vedľa svojho názvu hviezdičku a označenie Primárny displej. Obsahuje aj panel s nástrojmi displeja prezentátora a navigátor snímok, ktorý umožňuje prechod na inú snímku.
Kliknite na Nastaviť pod miniatúrou ľubovoľného displeja a potom vykonajte jednu z nasledujúcich činností:
Zobrazenie prezentácie na displeji: Kliknite na Zobraziť prezentáciu:
Zastavenie prehrávania prezentácie na displeji: Kliknite na Zobraziť displej prezentujúceho.
Zmena položiek zobrazených na displeji prezentátora: Vyberte si zo zoznamu žiadanú kombináciu možností. Môžete sa napríklad rozhodnúť zobraziť poznámky prezentátora na primárnom displeji a aktuálnu a nasledujúcu snímku zobraziť na treťom displeji.
Úprava rozloženia položiek na displeji prezentujúceho: Kliknite na Prispôsobiť displej prezentujúceho, potom vykonajte zmeny.
Kliknite na tlačidlo Hotovo.
Tip: Ak zrkadlíte svoj displej, počas prezentovania môžete zastaviť zobrazovanie hlásení. Na Macu vyberte menu Apple > Systémové nastavenia a potom kliknite na Hlásenia.