
Vyplnenie tvarov a textových polí farbou alebo obrázkom v Keynote na Macu
Tvary a textové polia môžete vyplniť jednoliatou farbou, prechodom (dve či viaceré farby, ktoré sa vzájomne premiešavajú) alebo obrázkom.
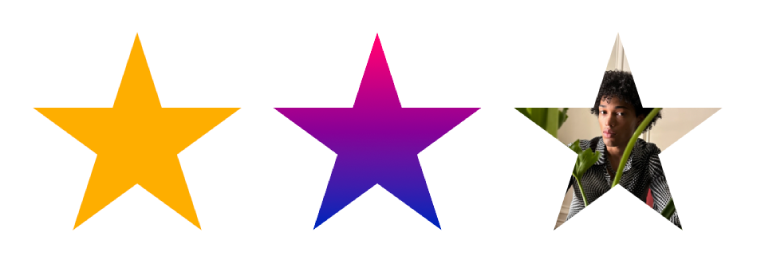
Vyplnenie farbou alebo prechodom
Možnosti farebnej výplne obsahujú farebné predvoľby, ktoré sú vybrané tak, aby dopĺňali tému. Môžete si vytvoriť aj svoje vlastné farebné výplne, a to pomocou celého vzorkovníka farieb a ďalších ovládacích prvkov.
Kliknutím označte tvar alebo textové pole, prípadne označte viacero objektov.
Na postrannom paneli Formát
 kliknite na záložku Štýl.
kliknite na záložku Štýl.Vyberte jedno z nasledovných:
Farebná predvoľba alebo prechod: Kliknite na vzorkovník farieb vedľa Výplň a vyberte farbu alebo prechod.
Akákoľvek farba: Kliknite na šípku odkrytia vedľa položky Výplň, kliknite na vyskakovacie menu Výplň a vyberte Farebná výplň. Kliknite na koleso farieb a potom z jednej z farebných paliet vyberte farbu.
Dvojfarebná výplň prechodu: Kliknite na šípku odkrytia vedľa položky Výplň, kliknite na vyskakovacie menu Výplň, vyberte Výplň prechodu a zvoľte farby. Vzorkovník farieb zobrazuje farby zodpovedajúce téme, koleso farieb otvorí okno Farby, z ktorého si môžete vybrať akúkoľvek farbu. Ak chcete zmeniť uhol a smer prechodu, použite ovládacie prvky.
Vlastný prechod: Kliknite na šípku odkrytia vedľa položky Výplň, kliknite na vyskakovacie menu Výplň, vyberte Rozšírená prechodová výplň, kliknite na zarážky farieb pod posuvníkom a vyberte farby. Kliknutím na posuvník pridáte ďalšiu zarážku farby. Ak chcete zmeniť zmes, uhol a smer prechodu, môžete posunúť zarážky farieb a použiť ďalšie ovládacie prvky.
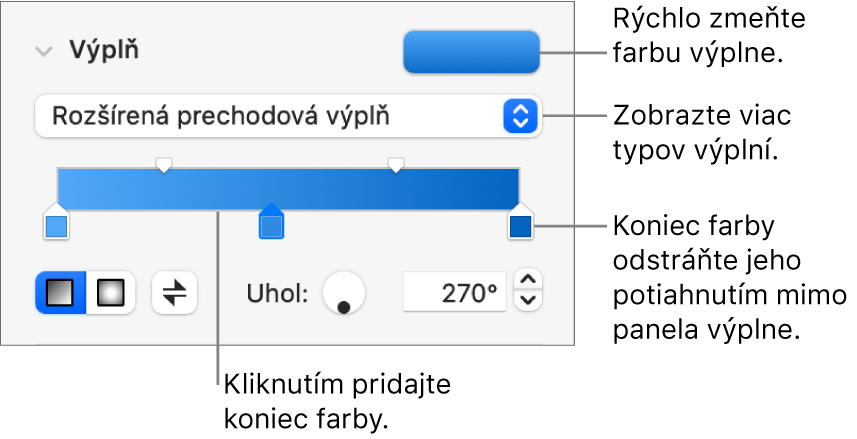
Vyplnenie obrázkom
Kliknutím označte tvar alebo textové pole, prípadne označte viacero objektov.
Na postrannom paneli Formát
 kliknite na záložku Štýl.
kliknite na záložku Štýl.Ak chcete do obrázka pridať zafarbenie, kliknite na šípku odkrytia pri položke Výplň, potom kliknite na vyskakovacie menu Výplň a vyberte Obrázková výplň alebo Rozšírená obrázková výplň.
Kliknite na Vybrať, prejdite na fotky a potom dvakrát kliknite na obrázok s príponou .jpg, .png alebo .gif.
Ak ste vybrali Rozšírená obrázková výplň, kliknite na vzorkovník farieb (napravo od tlačidla Vybrať) a označte farbu zafarbenia.
Ak chcete, aby bolo zafarbenie viac alebo menej priehľadné, kliknite na farebné koleso a nastavte posuvník Nepriehľadnosť.
Ak obrázok nevyzerá tak, ako ste očakávali alebo chcete zmeniť spôsob vyplnenia objektu obrázkom, kliknite na vyskakovacie menu nad tlačidlom Vybrať a vyberte požadovanú možnosť:
Pôvodná veľkosť: Obrázok sa umiestni dovnútra objektu bez úpravy pôvodných rozmerov obrázka. Ak chcete zmeniť veľkosť obrázka, potiahnite posuvník Zväčšiť.
Natiahnuť: Veľkosť obrázka sa zmení podľa rozmerov objektu, čo môže mať za následok zmenu proporcií obrázka.
Dlaždica: Umiestni rovnaké obrázky dovnútra objektu. Ak chcete zmeniť veľkosť obrázka, potiahnite posuvník Zväčšiť.
Vyplniť: Zväčší alebo zmenší objekt tak, aby v ňom nezostal žiadny priestor.
Prispôsobiť veľkosť: Veľkosť obrázka sa zmení podľa rozmerov objektu, avšak so zachovaním proporcií obrázka.
Uloženie vlastnej výplne
Vlastnú výplň môžete uložiť, takže ju bude možné znovu použiť.
Kliknutím vyberte tvar alebo textové pole s výplňou, ktorú chcete uložiť, a potom na postrannom paneli Formát
 kliknite na záložku Štýl.
kliknite na záložku Štýl.Kliknite na vzorkovník farieb pri položke Výplň a nahraďte výplň jej potiahnutím zo vzorkovníka Aktuálna výplň do iného vzorkovníka.
Výplň môžete presunúť len do vzorkovníka rovnakého typu. Ak je napríklad aktuálnou výplňou prechod, potiahnite výplň zo vzorkovníka Aktuálna výplň do vzorkovníka v časti Prechodové výplne.
Ak chcete zmeniť, ktoré typy výplní môžete nahradiť, kliknite na vyskakovacie menu Typ výplne a vyberte si inú možnosť. Ak napríklad chcete uložiť výplň prechodu, kliknite na vyskakovacie menu, vyberte Výplň prechodu, následne potiahnite danú výplň v kontajneri Aktuálna výplň do kontajnera v časti Výplne prechodu.
Odstránenie výplne
Kliknutím označte tvar alebo textové pole s farebnou alebo obrázkovou výplňou, prípadne označte viacero objektov.
Na postrannom paneli Formát
 kliknite na záložku Štýl.
kliknite na záložku Štýl.Kliknite na koleso farieb vedľa položky Výplň a vyberte možnosť Žiadna.
Ak chcete rovnaké formátovanie použiť aj pre ďalšie objekty, môžete vytvoriť vlastný štýl objektu a opakovane ho používať.
Tip: Môžete tiež meniť farbu čiar, tieňov, okrajov, textu a ďalších prvkov. Vždy, keď sa na postrannom paneli zobrazuje vzorkovník farieb, kliknutím naň môžete pridať farbu do ľubovoľného prvku označeného na snímke.