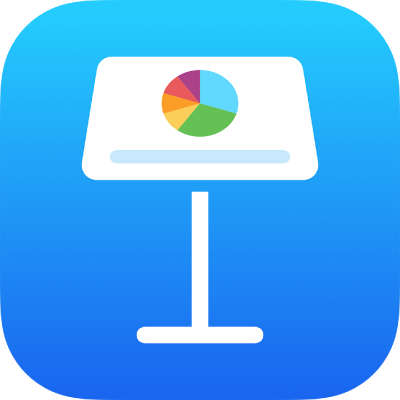
Animácia pohybu objektov na snímku alebo z nej v Keynote na iPhone
Ak chcete, aby bola prezentácia dynamickejšia, môžete text a objekty na snímke animovať tak, že sa postupne zobrazia na snímke, prípadne z nej postupne zmiznú. Môžete napríklad nastaviť text tak, aby sa zobrazoval na snímke postupne po jednej odrážke, alebo môžete vytvoriť animáciu obrázka lopty, ktorá priskáče na snímku.
Animácie objektov sa nazývajú efekty zostavy. Je možné použiť rôzne efekty zostavy v závislosti od toho, či ide o textové pole, graf, tabuľku, tvar alebo typ média (fotku, zvuk alebo video).
Prisunutie objektu na snímku sa označuje ako začiatok. Odsunutie objektu zo snímky sa označuje ako koniec
Animácia objektu na snímke a mimo snímky
Na iPhone otvorte apku Keynote
 .
.Otvorte prezentáciu s objektom, ktorý chcete animovať.
Klepnutím označte objekt a potom klepnite na Animácia. Ak sa možnosť Animácia nezobrazuje, klepnutím na
 zobrazte ďalšie možnosti.
zobrazte ďalšie možnosti.Vykonajte jednu z nasledujúcich akcií:
Animácia objektu na snímke: V dolnej časti obrazovky klepnite na Pridať začiatok.
Animácia objektu mimo snímky: V dolnej časti obrazovky klepnite na Pridať koniec.
Vyberte animáciu.
Klepnutím na Náhľad prehráte náhľad animácie.
Klepnite na Hotovo v hornej časti obrazovky.
Ak chcete nastaviť možnosti animácie, napríklad trvanie a smer animácie, klepnite na názov animácie v dolnej časti obrazovky.
Zobrazené možnosti závisia od animácie.
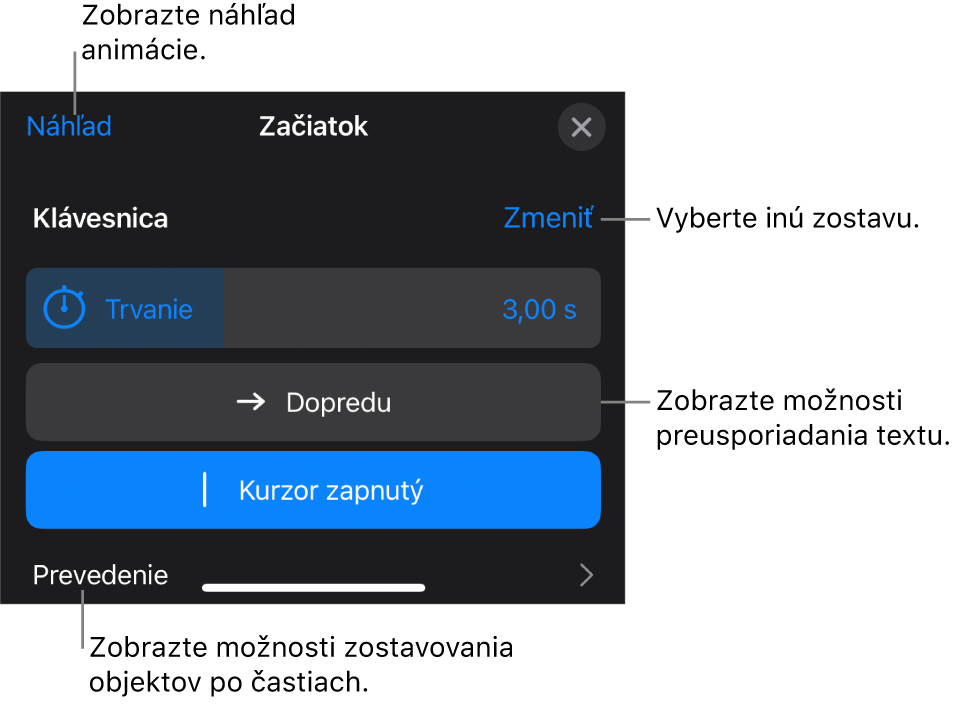
V pravom hornom rohu obrazovky klepnite na Hotovo.
Ak chcete rýchlo zobraziť, ktoré snímky majú zostavy objektov, otvorte navigátor snímok, klepnite na ![]() a potom klepnite na Animovať. Tri kruhy v pravom hornom rohu miniatúr snímok označujú, ktoré snímky majú zostavy objektov.
a potom klepnite na Animovať. Tri kruhy v pravom hornom rohu miniatúr snímok označujú, ktoré snímky majú zostavy objektov.
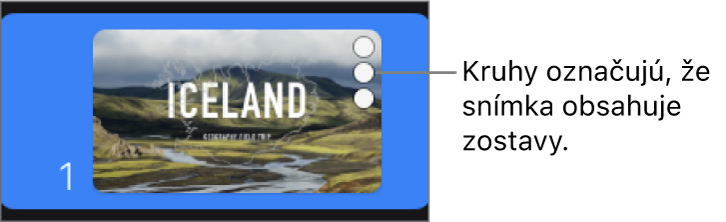
Zostavovanie objektov po častiach
Tabuľky, grafy, zoznamy alebo bloky textu sa môžu na snímke zobraziť naraz alebo postupne. Koláčový graf môžete napríklad nastaviť tak, aby sa zobrazoval postupne po jednotlivých výsekoch alebo aby sa zoznam zobrazoval po jednotlivých položkách. Pri odstraňovaní zo snímky môžu tiež tieto položky zmiznúť naraz alebo postupne.
Na iPhone otvorte apku Keynote
 .
.Otvorte prezentáciu s tabuľkou, grafom alebo blokom textu, ktorý chcete animovať.
Klepnutím označte objekt a potom klepnite na Animácia.
Ak sa možnosť Animácia nezobrazuje, klepnutím na
 zobrazte ďalšie možnosti.
zobrazte ďalšie možnosti.Klepnite na Pridať začiatok alebo Pridať koniec a potom klepnite na požadovaný efekt.
Klepnite na Hotovo.
V dolnej časti obrazovky klepnite na snímku, ktorú ste práve pridali, klepnite na Doručenie a potom klepnite na požadovanú možnosť doručenia.
Ak sa majú napríklad odrážky v zozname zobrazovať jedna po druhej, pričom s odrážkou vyššej úrovne sa má vždy zobraziť skupina odsadených odrážok, vyberte možnosť Podľa skupiny odsekov.
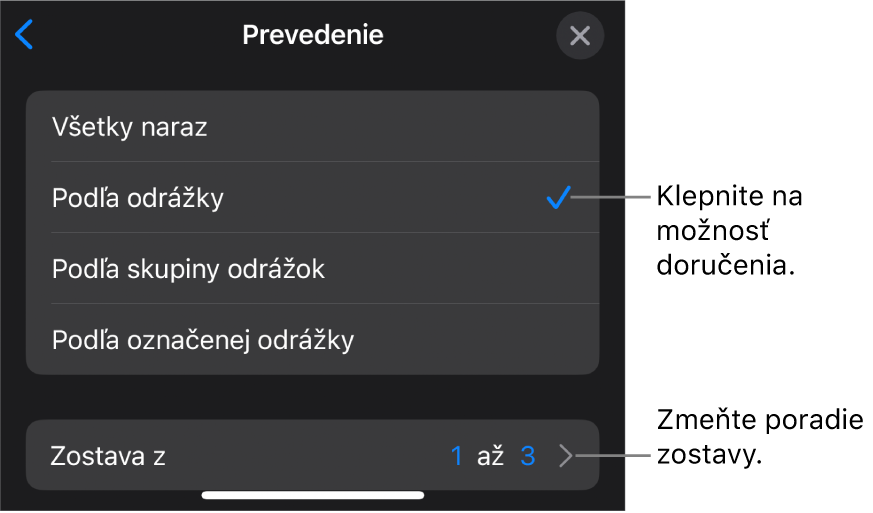
Ak chcete zmeniť poradie, v akom sa zobrazujú odrážky alebo odseky, klepnite na Zostav. od a vyberte odrážku alebo odsek, ktorými majú začať a skončiť.
Ak chcete zobraziť náhľad animácie, klepnite na
 a potom na Náhľad.
a potom na Náhľad.V pravom hornom rohu obrazovky klepnite na Hotovo.
Každá zostava je predvolene nastavená tak, aby sa zobrazila pri klepnutí. Znamená to, že ak má výsečový graf päť výsekov, musíte klepnúť päťkrát, aby sa na snímke zobrazil celý graf. Informácie o zmene časovania zostáv nájdete v téme Zmena poradia a časovania zostáv.
Odstránenie animácie
Na iPhone otvorte apku Keynote
 .
.Otvorte prezentáciu s objektom, z ktorého chcete presunúť animáciu.
Klepnite na
 v hornej časti obrazovky a potom klepnite na Animovať.
v hornej časti obrazovky a potom klepnite na Animovať.Vykonajte jednu z nasledujúcich akcií:
Odstránenie všetkých animácií z objektu: Klepnite na objekt s animáciou, ktorú chcete odstrániť, klepnite naň znova a potom klepnite na Vymazať animáciu. Klepnite na Hotovo.
Odstránenie konkrétnej animácie z objektu: Klepnite na
 v hornej časti obrazovky, potiahnite doľava animáciu, ktorú chcete odstrániť, a potom klepnite na Vymazať. Klepnite na Hotovo.
v hornej časti obrazovky, potiahnite doľava animáciu, ktorú chcete odstrániť, a potom klepnite na Vymazať. Klepnite na Hotovo.
Použitie tej istej animácie v inom objekte
Na iPhone otvorte apku Keynote
 .
.Otvorte prezentáciu s objektmi, s ktorými chcete pracovať.
Klepnite na
 a potom klepnite na Animovať.
a potom klepnite na Animovať.Klepnite na objekt s animáciami, ktoré chcete skopírovať, klepnite naň znova a potom klepnite na Kopírovať animáciu.
Klepnite na objekt, ku ktorému chcete animácie pridať, klepnite naň znova a potom klepnite na Vložiť animáciu.
Informácie o animácii objektov na snímke nájdete v téme Animácia objektov na snímke.