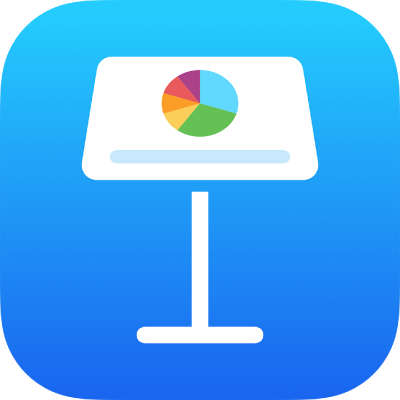
Pridať video naživo v Keynote na iPhone
Do snímky môžete pridať živé video z ľubovoľnej kamery vášho iPhonu. Počas prezentácie sa živé video prehráva iba vtedy, keď sa zobrazuje snímka, na ktorej sa nachádza. Zdroj živého videa môžete kedykoľvek vypnúť alebo zapnúť.
Dôležité: Počas prezentácie s viacerými prezentátormi možno ako zdroje živého videa použiť iba kamery pripojené k Macu alebo zariadeniu hostiteľa. Ak chcete zistiť viac o prezentáciách s viacerými prezentátormi, prečítajte si článok Prehrávanie prezentácie s viacerými prezentátormi.
Pridať video naživo
Podľa predvoleného nastavenia používa Keynote na nahrávanie živého videa kameru na prednej strane vášho zariadenia, ale ako zdroj môžete použiť aj zadné kamery.
Na iPhone otvorte apku Keynote
 .
.Otvorte prezentáciu, klepnite na
 na paneli s nástrojmi, klepnite na
na paneli s nástrojmi, klepnite na  a potom na Živé video.
a potom na Živé video.Živé video pripojené k prednej kamere vášho zariadenia sa zobrazí na snímke.
Ak chcete ako zdroj nastaviť inú kameru, klepnite na živé video na snímke, klepnite na
 a potom klepnite na možnosť Živé video v hornej časti menu. V tabe Živé video klepnite na tlačidlo Zdroj a potom klepnite na
a potom klepnite na možnosť Živé video v hornej časti menu. V tabe Živé video klepnite na tlačidlo Zdroj a potom klepnite na  .
.Zadajte názov nového zdroja, klepnutím na
 prepínajte medzi prednou a zadnou kamerou zariadenia, klepnutím na Upraviť miniatúru upravte miniatúru a potom klepnite na Pridať v pravom hornom rohu menu Nový zdroj.
prepínajte medzi prednou a zadnou kamerou zariadenia, klepnutím na Upraviť miniatúru upravte miniatúru a potom klepnite na Pridať v pravom hornom rohu menu Nový zdroj.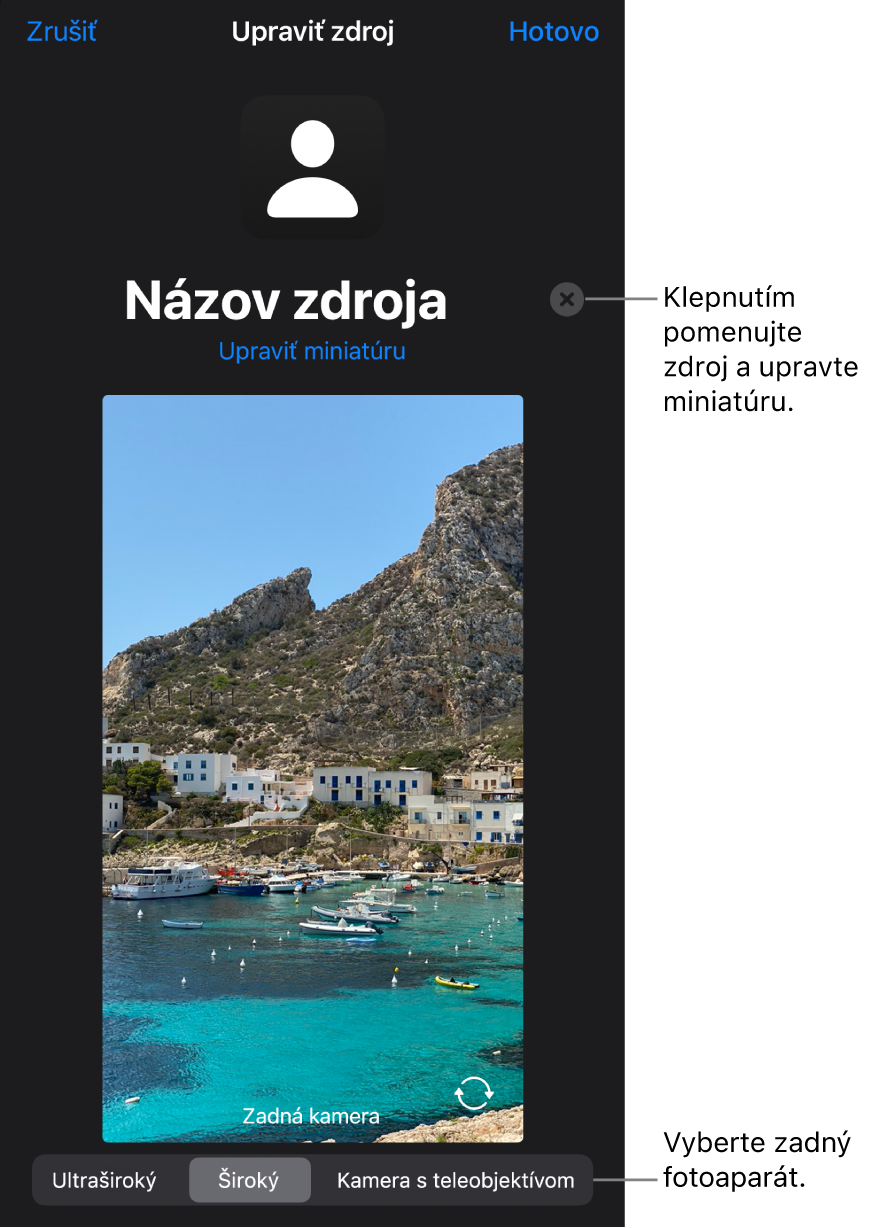
Úprava vzhľadu živého videa
Na iPhone otvorte apku Keynote
 .
.Otvorte prezentáciu so živým videom a klepnutím vyberte živé video na snímke.
Klepnite na
 a potom klepnite na Video naživo.
a potom klepnite na Video naživo.Vykonajte jednu z nasledujúcich akcií:
Priblíženie alebo vzdialenie kamery: Potiahnite posuvník Mierka doprava, čím vykonáte priblíženie, alebo doľava, čím vykonáte vzdialenie.
Zmena tvaru živého videa: Klepnite na Maska a potom vyberte požadovanú veľkosť alebo tvar.
Zmena tvaru rohov živého videa: Zvýšením čísla v poli Polomer rohu nastavíte rohy oblejšie a znížením čísla ich nastavíte ostrejšie.
Odstránenie alebo zmena pozadia v živom videu
Na iPhone otvorte apku Keynote
 .
.Otvorte prezentáciu so živým videom a klepnutím vyberte živé video na snímke.
Klepnite na
 , klepnite na Živé video v hornej časti menu a potom zapnite možnosť Pozadie.
, klepnite na Živé video v hornej časti menu a potom zapnite možnosť Pozadie.Ak chcete upraviť pozadie, klepnite na Výplň pod ovládacím prvkom Pozadie a vyberte niektorú z nasledovných možností:
Priehľadné pozadie: Klepnite na Predvoľba, potom klepnite na možnosť Žiadna výplň (možno bude potrebné potiahnuť prstami doľava cez možnosti farieb, kým sa zobrazí).
Farba alebo prechod zodpovedajúci šablóne: Klepnite na Predvoľba, potiahnite prstom doľava alebo doprava, čím sa zobrazia všetky možnosti, a potom klepnite na farbu.
Akákoľvek farba: Klepnite na Farba, potiahnite prstom nahor alebo nadol, čím sa zobrazia všetky možnosti, a potom klepnite na farbu. Ak chcete rýchlo zobraziť náhľad rôznych farieb v živom videu, podržte prst na farbe a potom potiahnite prstom cez mriežku, čím zobrazíte ďalšie farby. V každom náhľade sa zobrazí menovka farby náhľadu, ktorá pomôže reprodukovať presnú zhodu. Uvoľnením prsta farbu označíte.
Farba z iného miesta v snímke: Klepnite na
 v hornej časti menu a potom klepnite na farbu na snímke. Ak chcete zobraziť náhľady farieb na snímke, podržte farbu na snímke a potiahnite ju cez ostatné farby na snímke. Uvoľnením prsta farbu označíte.
v hornej časti menu a potom klepnite na farbu na snímke. Ak chcete zobraziť náhľady farieb na snímke, podržte farbu na snímke a potiahnite ju cez ostatné farby na snímke. Uvoľnením prsta farbu označíte.Dvojfarebná výplň prechodu: Klepnite na Prechod, klepnite na Farba začiatku alebo Koncová farba, klepnite na farbu, potom klepnite na
 , čím sa vrátite do menu Výplň. Ak chcete prepnúť smer prechodu, klepnite na Premenlivá farba. Ak chcete zmeniť uhol prechodu, potiahnite posuvník Uhol.
, čím sa vrátite do menu Výplň. Ak chcete prepnúť smer prechodu, klepnite na Premenlivá farba. Ak chcete zmeniť uhol prechodu, potiahnite posuvník Uhol.Obrázok: Klepnite na Obrázok, potom na Zmeniť obrázok a následne na Vybrať fotku alebo Odfotiť. Ak chcete vložiť obrázok z iCloudu alebo inej služby, klepnite na „Vložiť z“. Ak chcete zmeniť spôsob, akým obrázok vyplní pozadie snímky, klepnite na možnosť:
Pôvodná veľkosť: Obrázok sa umiestni bez úpravy jeho pôvodných rozmerov. Ak chcete zmeniť veľkosť obrázka, potiahnite posuvník Zväčšiť.
Natiahnuť: Veľkosť obrázka sa zmení podľa rozmerov živého videa, čo môže mať za následok zmenu proporcií obrázka.
Vyplniť: Zmenší alebo zväčší obrázok tak, aby okolo neho nezostal žiadny priestor.
Prispôsobiť veľkosť: Veľkosť obrázka sa zmení podľa živého videa, proporcie obrázka však ostanú zachované.
Ak chcete vytvoriť zafarbený obrázok, zapnite Farebné prekrývanie a klepnutím na Vyplniť vyberte farbu zafarbenia. Ak chcete, aby bolo zafarbenie viac alebo menej priehľadné, nastavte posuvník Nepriehľadnosť.
Použitie iného zdroja živého videa
Ak máte vo svojej prezentácii nastavené viaceré zdroje videa, môžete tieto zdroje pripojené k objektu živého videa na snímke zmeniť.
Na iPhone otvorte apku Keynote
 .
.Otvorte prezentáciu so živým videom a klepnutím vyberte živé video na snímke.
Klepnite na
 a potom klepnite na Video naživo.
a potom klepnite na Video naživo.Klepnite na tlačidlo Zdroj a potom z menu vyberte nový zdroj.
Menu zatvoríte klepnutím na
 .
.
Úprava alebo vymazanie zdrojov živého videa
Na iPhone otvorte apku Keynote
 .
.Otvorte prezentáciu so živým videom a klepnutím vyberte živé video na snímke.
Klepnite na
 a potom klepnite na Video naživo.
a potom klepnite na Video naživo.Klepnite na tlačidlo Zdroj, potom klepnite na
 vedľa zdroja, ktorý chcete upraviť alebo vymazať.
vedľa zdroja, ktorý chcete upraviť alebo vymazať.Vykonajte jednu z nasledujúcich akcií:
Úprava zdroja živého videa: Pomocou ovládacích prvkov v okne Upraviť zdroj vykonajte požadované zmeny a klepnite na Hotovo.
Vymazanie zdroja živého videa: Klepnite na Vymazať zdroj v spodnej časti okna.
Prehranie alebo pozastavenie živého videa
Na iPhone otvorte apku Keynote
 .
.Otvorte prezentáciu so živým videom.
Ak chcete zapnúť alebo vypnúť zdroj živého videa, vykonajte niektorý z nasledujúcich krokov:
Keď sa prezentácia neprehráva: Klepnutím na živé video na snímke ho označte, klepnite na
 a na tabe Video naživo klepnite na Spravovať náhľady. Pomocou ovládacích prvkov v okne zapnite alebo vypnite živé video a potom klepnite na Hotovo.
a na tabe Video naživo klepnite na Spravovať náhľady. Pomocou ovládacích prvkov v okne zapnite alebo vypnite živé video a potom klepnite na Hotovo.Prípadne klepnutím na živé video na snímke ho označte a potom ho klepnutím na
 vypnite.
vypnite.Kým sa prezentácia prehráva na celej obrazovke: Podržte prst, kým sa v spodnej časti obrazovky nezobrazí panel s nástrojmi, klepnite na
 a pomocou ovládacích prvkov zapnite alebo vypnite živé video. Klepnutím na
a pomocou ovládacích prvkov zapnite alebo vypnite živé video. Klepnutím na  sa vráťte do prezentácie.
sa vráťte do prezentácie.