
Formátovanie dátumov, meny a iných údajov v Keynote na iPade
Bunky tabuľky môžete formátovať tak, aby zobrazovali text, čísla, menu, percentá, dátum a čas a trvania označujúce časový rozsah (napríklad „3 týždne 4 dni 2 hodiny“). Formát bunky určuje, ako sa v bunke zobrazia údaje.
Môžete vybrať aj počet desatinných miest zobrazených v bunkách obsahujúcich čísla, meny alebo percentuálne hodnoty aj v prípade, že je skutočná hodnota zadaná v bunke presnejšia než tá, ktorú chcete zobraziť.
Formát bunky môžete zmeniť po zadaní obsahu do bunky. Ak máte napríklad tabuľku s cenami, môžete pridať symbol meny (napríklad symbol € pre euro) do buniek tak, že ich naformátujete ako menu a vyberiete žiadaný symbol.
Automatické formátovanie buniek
Keynote predvolene formátuje bunky tabuľky automaticky, písmená a čísla sa preto zobrazujú tak, ako ich zadávate. Ak zmeníte formát dát v bunke, vždy môžete vrátiť automatický formát.
Označte bunky, ktoré chcete formátovať, klepnite na
 a potom klepnite na Formát.
a potom klepnite na Formát.Klepnite na Automatické.
Čísla
V bunkách naformátovaných ako čísla sa predvolene zobrazuje toľko desatinných miest, koľko zadáte. Toto nastavenie môžete zmeniť tak, aby sa v bunkách, ktoré sú naformátované ako čísla, zobrazoval rovnaký počet desatinných miest.
Zmeny nastavenia desatinných miest sa vzťahujú na čísla aj na percentá. Ak napríklad zmeníte bunku s číslom na percentá, počet zobrazených desatinných miest sa nezmení.
Označte bunky, ktoré chcete formátovať, klepnite na
 a potom klepnite na Formát.
a potom klepnite na Formát.Klepnite na
 napravo od položky Číslo, klepnite na formát (Číslo, Vedecké alebo Zlomok) a nastavte počet desatinných miest a ďalšie možnosti zobrazenia.
napravo od položky Číslo, klepnite na formát (Číslo, Vedecké alebo Zlomok) a nastavte počet desatinných miest a ďalšie možnosti zobrazenia.
Mena (peňažné hodnoty)
V bunkách naformátovaných ako mena sa predvolene zobrazujú dve desatinné miesta. Toto nastavenie môžete zmeniť tak, aby sa v bunkách zobrazovalo toľko desatinných miest, koľko zadáte, prípadne aby sa vo všetkých bunkách zobrazoval rovnaký počet desatinných miest.
Označte bunky, ktoré chcete formátovať, klepnite na
 a potom klepnite na Formát.
a potom klepnite na Formát.Klepnite na
 vpravo od možnosti Mena.
vpravo od možnosti Mena.Na úpravu počtu zobrazovaných desatinných miest vykonajte jednu z nasledujúcich akcií:
Zobrazenie takého počtu desatinných miest, aký zadáte do každej bunky: Klepte na
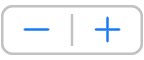 , kým neprejdete na nastavenie Automatické.
, kým neprejdete na nastavenie Automatické.Zväčšenie alebo zmenšenie počtu zobrazených desatinných miest: Klepnite na
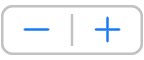 vedľa položky Desatinné miesta.
vedľa položky Desatinné miesta.
Ak chcete zobraziť oddeľovač tisícov, zapnite Oddeľovač tisícov.
Ak chcete záporné hodnoty zobrazovať v zátvorkách, zapnite Účtovnícky štýl.
Klepnutím na červenú alebo čiernu možnosť vyberte iný štýl zobrazenia.
Ak chcete vybrať symbol meny, klepnite na Mena a potom na požadovaný symbol.
Percentá
V bunkách naformátovaných ako percentá sa predvolene zobrazuje toľko desatinných miest, koľko zadáte. Toto nastavenie môžete zmeniť tak, aby sa vo všetkých bunkách zobrazoval rovnaký počet desatinných miest.
Zmena nastavenia desatinných miest sa vzťahuje na percentá aj čísla vo vybratom rozsahu buniek. Ak napríklad zmeníte formát bunky z percenta na desatinné číslo, počet zobrazených desatinných miest sa nezmení.
Označte bunky, ktoré chcete formátovať, klepnite na
 a potom klepnite na Formát.
a potom klepnite na Formát.Klepnite na
 napravo od položky Percento.
napravo od položky Percento.Vykonajte jednu z nasledujúcich akcií:
Zobrazenie takého počtu desatinných miest, aký zadáte do každej bunky: Klepte na
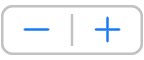 , kým neprejdete na nastavenie Automatické.
, kým neprejdete na nastavenie Automatické.Zväčšenie alebo zmenšenie počtu zobrazených desatinných miest: Klepnite na
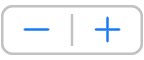 vedľa položky Desatinné miesta.
vedľa položky Desatinné miesta.
Ak chcete zobraziť oddeľovač tisícov, zapnite Oddeľovač tisícov.
Klepnutím na červenú alebo čiernu možnosť vyberte, ako sa majú zobrazovať záporné hodnoty.
Ak formátujete bunku, ktorá už obsahuje hodnotu, hodnota sa považuje za desatinné číslo a skonvertuje sa na percento. Číslo 3 sa napríklad zmení na 300 %.
Dátum a čas
Označte bunky, ktoré chcete formátovať, klepnite na
 a potom klepnite na Formát.
a potom klepnite na Formát.Klepnite na
 vpravo od možnosti Dátum a čas.
vpravo od možnosti Dátum a čas.Klepnite na možnosti, ktoré zodpovedajú požadovaným formátom zobrazenia dátumu a času.
Ak v položke Dátum a čas klepnete na Žiadne, v bunke sa nezobrazí žiaden dátum ani čas, a to ani v prípade, že dátum alebo čas bol zadaný a použil sa v kalkuláciách.
Možnosti dátumu a času závisia od nastavení dátumu a času vo vašom zariadení.
Ak nezadáte dátum aj čas, Keynote automaticky pridá predvolenú hodnotu. Ak napríklad zadáte „13:15“, Keynote predvolene pridá dnešný dátum.
Trvania (časové jednotky)
Predvolene sú bunky obsahujúce dáta trvania automaticky formátované tak, aby sa v nich zobrazovali všetky časové jednotky, ktoré zadáte. Toto nastavenie môžete zmeniť tak, aby sa v bunkách s trvaním zobrazovali len určité časové jednotky (napríklad len hodiny a nie minúty, sekundy alebo milisekundy) aj napriek tomu, že boli do buniek zadané presnejšie hodnoty trvania, ktoré sa používajú vo výpočtoch vychádzajúcich z časových jednotiek.
Označte bunky, ktoré chcete formátovať, klepnite na
 a potom klepnite na Formát.
a potom klepnite na Formát.Klepnite na
 napravo od položky Trvanie.
napravo od položky Trvanie.Ak chcete zobraziť alebo skryť popisy jednotiek času, klepnite na niektorú z možností v časti Formát:
Žiadna: Skryje všetky popisy jednotiek.
Krátky: Zobrazí popisy jednotiek času ako skratky – napríklad „min“ namiesto minúty.
Dlhý: Zobrazí celé popisy jednotiek času.
Ak chcete, aby sa vo všetkých bunkách s trvaním zobrazoval rovnaký typ jednotiek, vypnite Automatické jednotky.
Zobrazí sa výber rozsahu.

Potiahnite pravý alebo ľavý koniec výberu rozsahu trvania tak, aby obsahoval rozsah trvania, ktorý chcete použiť, počnúc týždňami až po milisekundy.
Ak po zadaní dát do buniek zmeníte formát trvania, dáta sa automaticky prispôsobia tomuto novému nastavenému formátu trvania.