
Prehrávanie prezentácie v Keynote na iPade
Prezentovanie na iPade
V navigátore snímok klepnutím vyberte požadovanú začiatočnú snímku a potom klepnite na
 .
.Ak sa chcete posúvať v rámci prezentácie, vykonajte niektorý z týchto krokov:
Prechod na ďalšiu snímku: Klepnite na snímku.
Návrat na snímku alebo resetovanie zostáv na snímke: Potiahnite doprava. Pri potiahnutí sa vyhnite ľavému okraju obrazovky, aby sa nezobrazil navigátor snímky.
Prechod na inú snímku: Klepnutím na ľavú stranu obrazovky zobrazíte navigátor snímok. Potom klepnite na požadovanú snímku. Ak si budete chcieť pozrieť všetky snímky, možno sa bude treba posunúť nahor alebo nadol. Na skrytie navigátora snímok klepnite kamkoľvek na snímke. Aj keď je vaše zariadenie pripojené k externému displeju, navigátor snímok zobrazuje iba na zariadení.
Ak chcete prezentáciu zastaviť, zovrite prsty kdekoľvek na obrazovke.
Kreslenie na snímke počas prezentovania
Počas prezentácie môžete na snímky kresliť, aby ste zdôraznili informácie na snímke. Ak používate diaľkový ovládač Keynote Remote na ovládanie prezentácie z iPadu, môžete kresliť na svojom iPade a výsledná kresba sa zobrazí na Macu alebo iPhone alebo iPade, na ktorom sa prehráva prezentácia.
Poznámka: Nemôžete kresliť na snímkach pri zobrazovaní prezentácie pomocou Keynote Live.
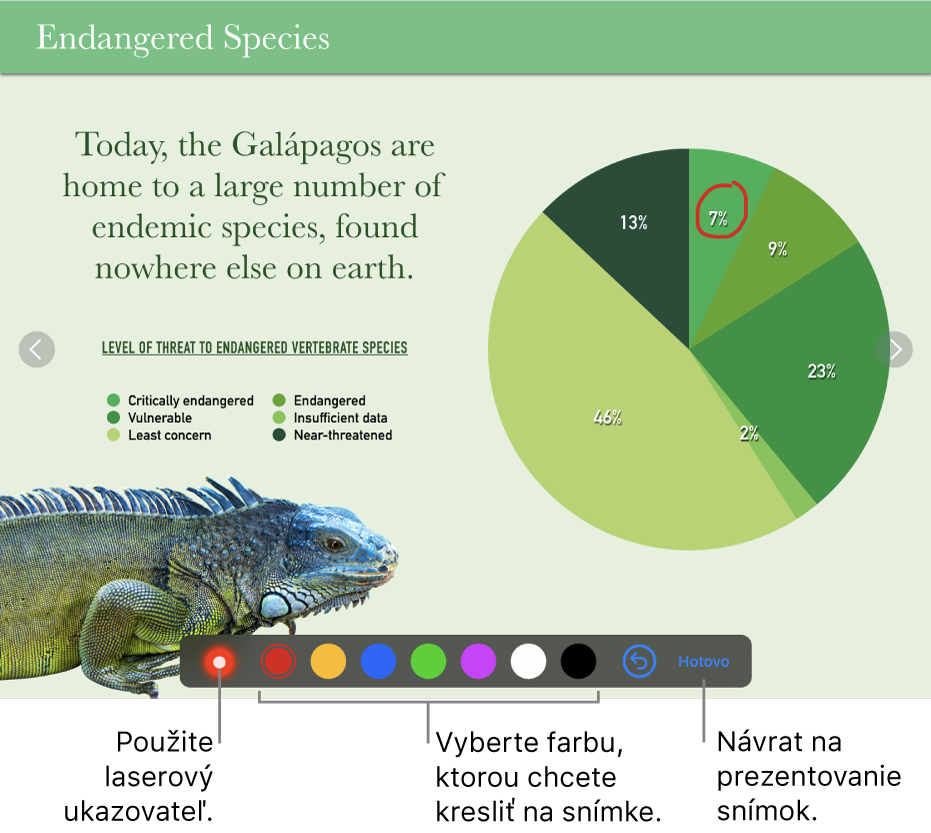
Ak chcete do snímky kresliť počas prehrávania prezentácie, dotknite sa snímky a podržte ju.
Vykonajte jednu z nasledujúcich akcií:
Farebné kreslenie: Klepnite na farbu a potom prstom kreslite na snímku.
Vymazanie posledného zvýraznenia: Klepnite na
 . Pokračovaním v klepaní odvoláte všetky kresby.
. Pokračovaním v klepaní odvoláte všetky kresby.Používanie laserového ukazovateľa: Klepnite na laserový ukazovateľ a posúvajte prst po snímke. Laser bude sledovať pohyby vášho prsta.
Návrat na predošlú snímku alebo prechod na ďalšiu snímku: Klepnite na ľavú alebo pravú šípku na snímke.
Ukrytie nástrojov kreslenia: Klepnite na Hotovo.