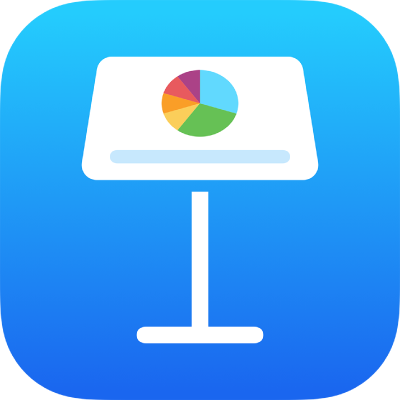
Pridanie videa a audia v Keynote na iPade
Do snímky môžete pridať video a audio, alebo môžete nahradiť vzorové médium videom. V predvolenom nastavení sa video a audio počas prezentácie začne prehrávať po klepnutí kdekoľvek na snímke. Pre video alebo audio môžete nastaviť prehrávanie v slučke a načasovať jeho spustenie tak, aby sa prehrávanie spustilo automaticky pri zobrazení snímky. Môžete tiež pridať zvukovú stopu, ktorá sa bude prehrávať počas celej prezentácie.
Poznámka: Videosúbory a audiosúbory musia byť vo formáte, ktorý podporuje QuickTime na vašom zariadení. Ak nemôžete pridať alebo prehrať mediálny súbor, skúste použiť iMovie, QuickTime Player alebo Compressor na Macu a súbor skonvertovať do formátu QuickTime (s príponou súboru .mov) pri videosúbore alebo formátu MPEG-4 (s príponou súboru .m4a) pri audiosúbore.
Môžete tiež nahrať video a audio a pridať ich do prezentácie.
Pridanie videa alebo audia
V snímke, na ktorej chcete pridať video alebo audio, klepnite na
 a potom na
a potom na  .
.Klepnite na Fotka alebo Video. Ak chcete vložiť médiá z iCloudu alebo inej služby, klepnite na Vložiť z.
Prejdite na žiadaný súbor a klepnite naň.
Ak chcete zmeniť veľkosť videa, potiahnite jednu z modrých bodiek.
Klepnutím na tlačidlo Prehrať
 na médiu ho prehráte.
na médiu ho prehráte.
Môžete tiež skopírovať súbor videa z inej prezentácie alebo z inej apky.
Pridanie videa z webu
Do svojej prezentácie môžete pridávať odkazy zo služieb YouTube a Vimeo, takže videá sa budú prehrávať priamo v nej.
Dôležité: Táto funkcia nemusí byť dostupná vo všetkých regiónoch.
Klepnite na
 , klepnite na
, klepnite na  a potom klepnite na Video z webu.
a potom klepnite na Video z webu.Zadajte alebo vložte odkaz na video a potom klepnite na Vložiť.
Ak chcete prehrať video z webu v prezentácii, klepnite na tlačidlo Prehrať
 .
.Poznámka: Na prehratie videa z webu musíte byť pripojení na internet.
Keď prehrávate svoju prezentáciu, webové videá sa prehrajú pred objektmi na snímke, ktoré prekrývajú.
Nahradenie kontajnera médií videom
Klepnite na
 v pravom dolnom rohu kontajnera médií.
v pravom dolnom rohu kontajnera médií.Klepnite na album.
Ak chcete použiť video z iCloudu alebo inej služby, klepnite na „Vložiť z“ pod albumami.
Klepnite na video, ktoré chcete pridať.
Ak video vkladáte z iCloudu alebo inej služby, klepnite na priečinky a nájdite ho.
Veľkosť videa zmeníte potiahnutím ktorejkoľvek modrej bodky.
Klepnutím na tlačidlo Prehrať
 na filme ho prehráte.
na filme ho prehráte.
Nahradenie videa
Klepnutím označte video na snímke.
Klepnite na
 a potom na Film alebo Video z webu.
a potom na Film alebo Video z webu.Klepnite na Nahradiť.
Vykonajte jednu z nasledujúcich akcií:
Nasnímanie nového videa: Klepnite na Odfotiť alebo nahrať video pod albumami a potom klepnite na Video. Klepnutím na
 spustite nahrávanie. Klepnutím na
spustite nahrávanie. Klepnutím na  nahrávanie zastavíte. Potom klepnite na Použiť video.
nahrávanie zastavíte. Potom klepnite na Použiť video.Výber súboru: Klepnite na album alebo na „Vložiť z“ pod albumami a potom klepnite na požadované video. Klepnite na Použiť.
Nahradenie videa z webu: Vložte odkaz na nové video a klepnite na Nahradiť.
Pridanie popisu videa
K akémukoľvek videu vo svojej prezentácii môžete pridať popis. Popisy videí dokáže prečítať asistenčná technológia (napríklad VoiceOver), keď niekto použije túto technológiu pri prístupe k vašej prezentácii. Popisy videí nebudú viditeľné nikde v prezentácii.
Klepnutím označte video, klepnite na
 a potom klepnite na Film.
a potom klepnite na Film.Klepnite na Popis, potom na textové pole a zadajte svoj text.
Ak svoju prezentáciu exportujete ako PDF súbor, popisy videí budú aj naďalej čitateľné pre asistenčné technológie. Pozrite si časť Export do PowerPointu alebo iného formátu súborov v Keynote na iPade.
Postup pridania popisov k obrázkom nájdete v téme Pridanie popisu obrázka.
Pridanie popisu audia
K akémukoľvek audiu vo svojej prezentácii môžete pridať popis. Popisy audia dokáže prečítať asistenčná technológia, keď niekto použije túto technológiu pri prístupe k vašej prezentácii. Popisy audia nebudú viditeľné nikde v prezentácii.
Klepnutím označte audio, klepnite na
 a potom na Audio.
a potom na Audio.Klepnite na Popis, potom na textové pole a zadajte svoj text.
Ak svoju prezentáciu exportujete ako PDF súbor, popisy audia budú aj naďalej čitateľné pre asistenčné technológie. Pozrite si časť Export do PowerPointu alebo iného formátu súborov v Keynote na iPade.
Postup pridania popisov k obrázkom alebo videám nájdete v téme Pridanie popisu obrázka alebo Pridanie popisu videa.
Pridanie zvukovej stopy
Zvuková stopa sa začne prehrávať, keď sa spustí prezentácia. Ak už máte snímky, ktoré obsahujú audio alebo video, zvuková stopa bude hrať aj na týchto snímkach.
Súbor pridaný ako zvuková stopa sa vždy prehráva od začiatku.
Klepnite na
 v hornej časti obrazovky a potom klepnite na Zvuková stopa.
v hornej časti obrazovky a potom klepnite na Zvuková stopa.Klepnite na Vybrať audio a potom klepnutím pridajte skladbu.
Ak chcete pridať ďalšiu hudbu, klepnite na Pridať ďalšie stopy.
Klepnutím na Slučka sa zvuková stopa bude opakovať, kým sa prezentácia neskončí.
Ak chcete zobraziť tieto možnosti, možno budete musieť potiahnuť prstom.
Ak chcete zvukovú stopu vypnúť, klepnite na Zvuková stopa, potom na Vybrať audio a potom na Vypnúť.
Niektoré mediálne súbory podliehajú autorskému právu. Niektoré stiahnuté médiá možno prehrávať iba v zariadení, použitím ktorého ste ich stiahli. Hudba chránená právami DRM (digitálne prístupové práva) sa nemôže pridať do zvukovej stopy prezentácie.
Ak chcete nastaviť opakované prehrávanie audia, upraviť hlasitosť audia, prehrávať video alebo audio nepretržite cez prechody snímok alebo vykonávať ďalšie úpravy médií, pozrite si tému Úprava videa a audia v Keynote na iPade.