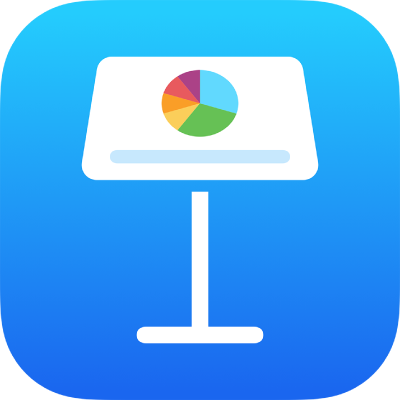
Pridanie legendy, mriežky a ďalších značiek v Keynote na iPade
Do grafov môžete pridať viacero typov značiek grafu a popisov osí. Môžete upravovať ich vzhľad, aby ste zvýraznili vaše údaje a môžete nastaviť názov grafu a text popisu hodnôt, aby ste ich odlíšili od ostatného textu.
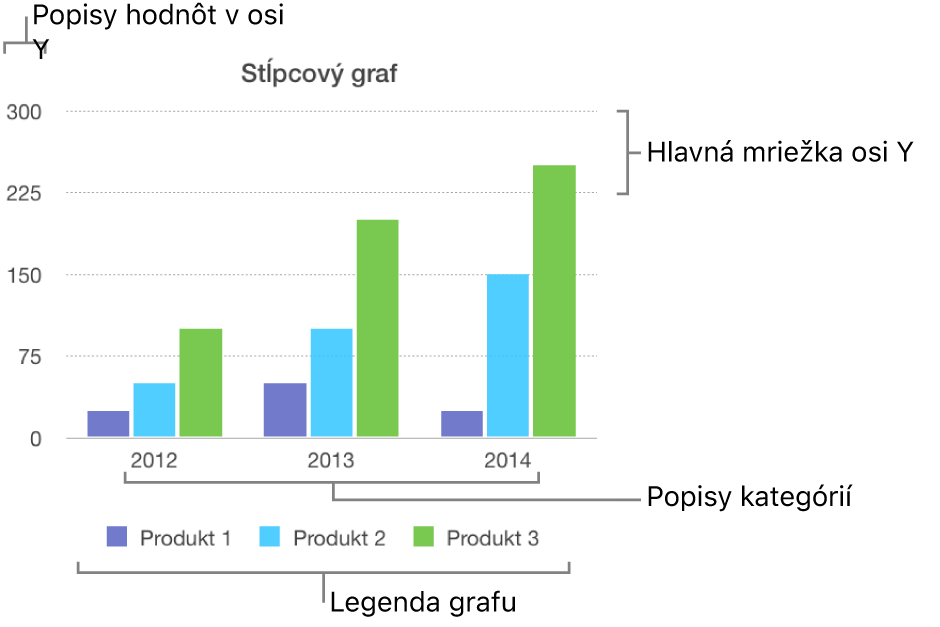
Klepnite na graf a potom na
 .
.Klepnite na Graf a potom zapnite Legenda.
Klepnutím označte legendu a potom vykonajte niektorú z nasledujúcich akcií:
Zmena štýlu textu legendy: Klepnite na Štýl pod tlačidlom Legenda a potom upravte atribúty textu a výplne.
Zmena veľkosti legendy: Potiahnite zelené body, ktoré obklopujú legendu.
Premiestnenie legendy na iné miesto: Potiahnite legendu na požadované miesto.
Osové čiary definujú okraj grafu a niekedy tiež označujú nulovú hodnotu, ako vnútornú hranicu. Grafom prechádza rovnomerná mriežka, ktorá poskytuje vizuálnu referenciu pre veľké prírastky hodnôt. Môžete nastaviť, či sa majú zobrazovať osové čiary a mriežka grafu, a upraviť ich vzhľad.
Klepnite na graf a potom na
 .
.Klepnite na Štýl, klepnite na Čiary mriežky a vykonajte niektorú z nasledujúcich akcií:
Nastavenie typu osovej čiary: Klepnite na Typ čiary a vyberte spojitú, prerušovanú alebo bodkovanú čiaru.
Ak pracujete s radarovým grafom, môžete tiež klepnúť na Radiálne čiary (v časti Kategória) a vybrať typ čiary.
Nastavenie farby osovej čiary: Klepnite na vzorkovník a potom vyberte farbu.
Nastavenie šírky osovej čiary: Zadajte hodnotu alebo klepnite na tlačidlo – alebo +.
Nastavenie počtu a vzhľadu hlavných mriežok: Klepnite na Hlavné mriežky pre osi Hodnota alebo Kategória. Zapnite možnosť Mriežky. Vedľa možnosti Hlavné kroky zadajte hodnotu alebo ju upravte klepnutím na tlačidlá – alebo +. Môžete tiež zadefinovať typ čiary, farbu a šírku a pridať tieň.
Nastavenie počtu a vzhľadu pomocných mriežok: Klepnite na Pomocné mriežky pre osi Hodnota alebo Kategória. Zapnite možnosť Mriežky. Vedľa možnosti Pomocné kroky zadajte hodnotu alebo ju upravte klepnutím na tlačidlá – alebo +. Môžete tiež zadefinovať typ čiary, farbu a šírku a pridať tieň.
Zobrazenie symbolov zaškrtnutia: Klepnite na Značky a vyberte, či budú značky vnútri, vonku alebo centrované.
Rozšírenie radiálnych čiar (pre radarové grafy): Zapnite možnosť Predĺžiť radiálne čiary.
Poznámka: Tieto možnosti sa líšia v závislosti od typu grafu a dát.
Ak chcete odstrániť mriežky, klepnite na
 a potom vypnite Hlavné a/alebo Pomocné mriežky pre osi Hodnota alebo Kategória.
a potom vypnite Hlavné a/alebo Pomocné mriežky pre osi Hodnota alebo Kategória.
Do grafu môžete pridať referenčné čiary a označiť tak priemerné, minimálne a maximálne hodnoty alebo hodnoty mediánu. Referenčné čiary uľahčujú rýchlu interpretáciu grafu a môžu pomôcť pri porovnaní hodnôt v grafe s kritériom porovnávania.
Referenčné čiary môžu obsahovať všetky typy grafov okrem skladaných, 2-osových, 3D, výsečových, prstencových a radarových grafov. Graf môže obsahovať najviac päť referenčných čiar.
Klepnite na graf.
Klepnite na
 a potom na Graf.
a potom na Graf.Klepnite na Pridať referenčnú čiaru a potom klepnite na niektorú z nasledujúcich možností:
Priemer: Čiara, ktorá pretína priemernú hodnotu dát
Medián: Čiara, ktorá pretína strednú hodnotu dát
Minimum: Čiara, ktorá pretína najnižšiu hodnotu dát
Maximum: Čiara, ktorá pretína najvyššiu hodnotu dát
Vlastné: Čiara, ktorá pretína hodnotu zadanú vo vlastnej časti
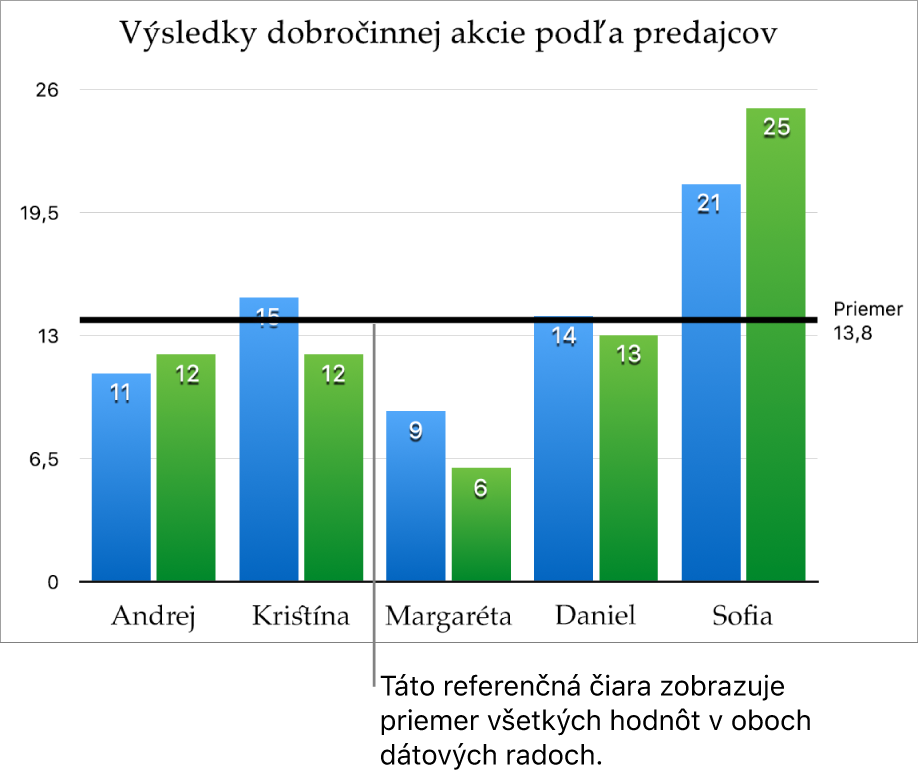
Ak chcete objasniť, čo vyjadruje referenčná čiara, klepnutím zapnite možnosti Zobraziť názov a Zobraziť hodnotu.
Ak chcete zmeniť nastavenia pre referenčnú čiaru, klepnite na názov čiary a potom použite ovládacie prvky na paneli.
Názov alebo hodnou čiary môžete skryť, zobraziť alebo zmeniť jej názov alebo hodnotu, zmeniť jej štýl a farbu a pridať tieň.
Ak chcete referenčnú čiaru odstrániť, klepnutím vyberte graf, klepnite na ![]() , klepnite na Graf, klepnite na názov referenčnej čiary a potom klepnite na Odstrániť čiaru.
, klepnite na Graf, klepnite na názov referenčnej čiary a potom klepnite na Odstrániť čiaru.
Poznámka: Potiahnutím posuvníka na interaktívnom grafe zobrazíte rozličné dátové súbory. Referenčné čiary grafu sa zároveň budú posúvať.
Chybové úsečky vám poskytujú celkový prehľad o presnosti dát. Znázornené sú ako malé značky, pričom ich dĺžka označuje množstvo neoverených dát priradených k danej dátovej postupnosti (variabilita dát). Môžete ich pridať k 2D čiarovým grafom, plošným grafom a stĺpcovým grafom, skladaným pruhovým a stĺpcovým grafom, bublinovým grafom a bodovým grafom.
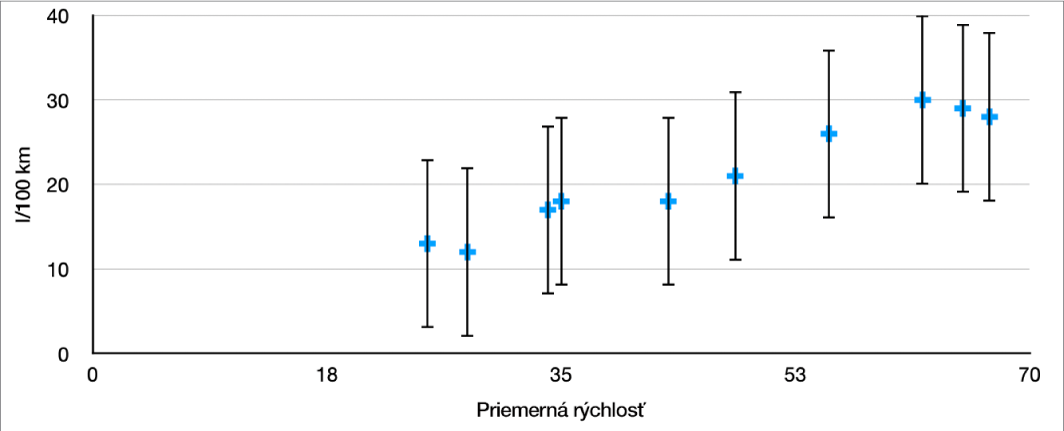
Klepnite na graf, klepnite na
 a potom na Graf.
a potom na Graf.Klepnite na Chybové úsečky a vyberte požadovanú možnosť.
Pomocou ovládacích prvkov zmeňte vzhľad chybových úsečiek.
Ak chcete chybové úsečky odstrániť, klepnite na Chybové úsečky a vyberte Žiadne.
Trendové čiary znázorňujú celkové smerovanie (alebo trend) dát. Trendové čiary sa zobrazujú v pruhových, čiarových, bodových, bublinových, stĺpcových a plošných grafoch.
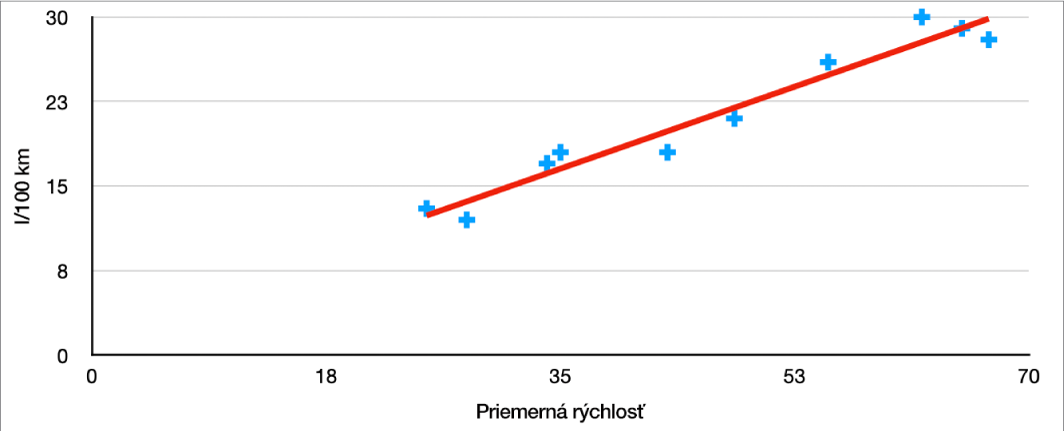
Klepnite na graf, klepnite na
 a potom na Graf.
a potom na Graf.Klepnite na Trendové čiary a vyberte typ čiary, ktorý chcete pridať.
Pomocou ovládacích prvkov zmeňte vzhľad trendovej čiary.
Ak chcete odstrániť trendové čiary, klepnite na graf, klepnite na ![]() , klepnite na Graf, klepnite na Trendové čiary, klepnite na Typ a potom vyberte Žiadne.
, klepnite na Graf, klepnite na Trendové čiary, klepnite na Typ a potom vyberte Žiadne.