
Úprava okna iTunes na PC
Spôsob zobrazovania a prehrávania obsahu iTunes môžete upraviť.
Používanie Miniprehrávača v iTunes
Miniprehrávač zaberá na obrazovke veľmi málo miesta a umožňuje vám meniť hlasitosť, hľadať skladby, vyberať skladby, ktoré sa budú prehrávať ako nasledujúce, a iné možnosti.
V Miniprehrávači sa zobrazuje obal albumu práve hranej skladby. Keď presuniete kurzor na obal albumu, zobrazia sa ovládacie prvky.
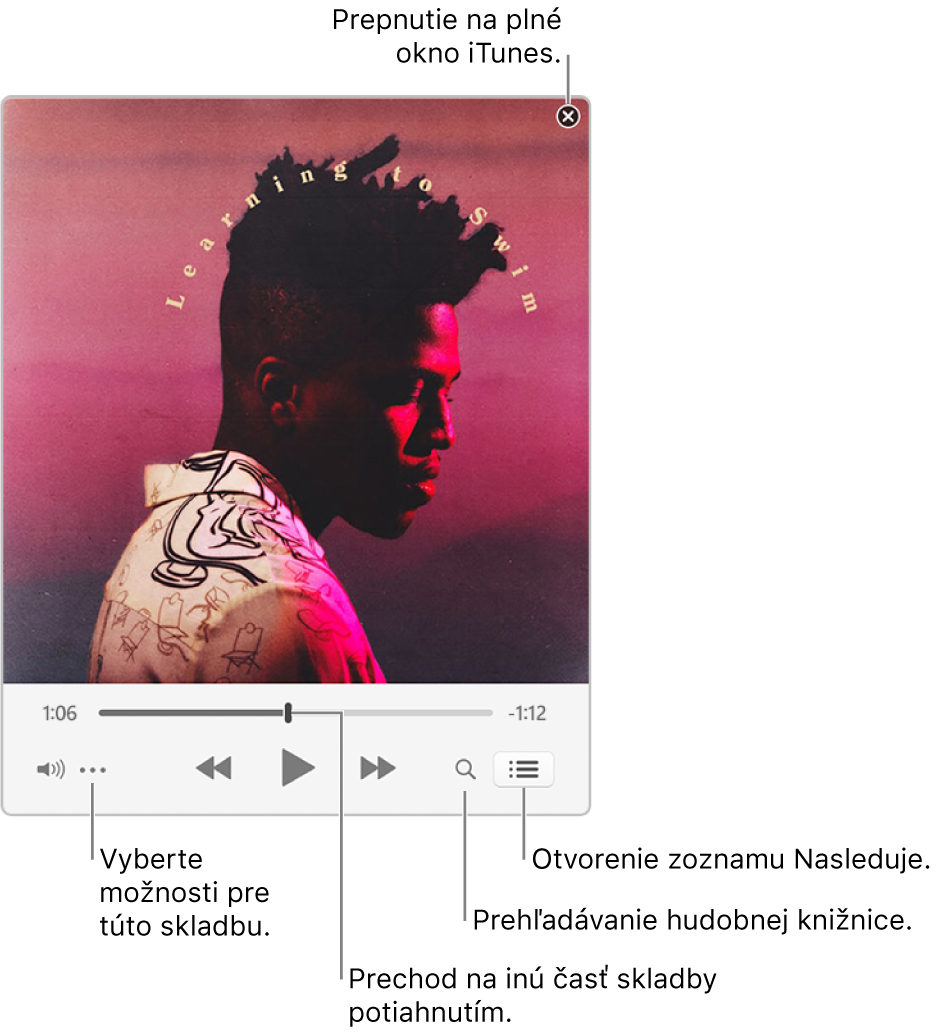
Obrazovku Miniprehrávača môžete zmenšiť na ešte menšiu veľkosť.
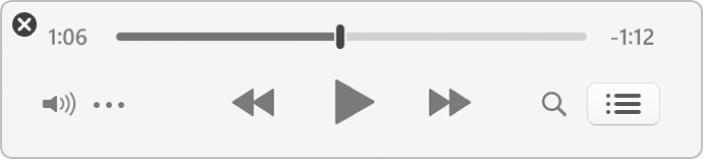
V apke iTunes
 na PC vyberte Okno > Prepnúť na Miniprehrávač.
na PC vyberte Okno > Prepnúť na Miniprehrávač.Vykonajte jednu z nasledujúcich akcií:
Zobrazenie a úprava zoznamu nasledujúcich skladieb: Kliknite na tlačidlo Nasleduje
 .
.Zmenšenie obrazovky Miniprehrávača: V rade ovládacích prvkov kliknite na tlačidlo Menu akcií
 a potom vyberte Skryť obal v Miniprehrávači.
a potom vyberte Skryť obal v Miniprehrávači.Ak chcete rozbaliť Miniprehrávač na plnú veľkosť, kliknite na tlačidlo Menu akcií
 a potm vyberte Zobraziť obal v Miniprehrávači.
a potm vyberte Zobraziť obal v Miniprehrávači.
Ak chcete ponechať Miniprehrávač na ploche v popredí, vyberte Upraviť > Nastavenia, kliknite na Rozšírené a potom zaškrtnite možnosť Zobraziť Miniprehrávač v popredí.
Zobrazenie okna iTunes na celej obrazovke
Ak sa chcete v apke iTunes
 na PC prepnúť na zobrazenie celej obrazovky, kliknite na
na PC prepnúť na zobrazenie celej obrazovky, kliknite na  v pravom hornom rohu okna iTunes.
v pravom hornom rohu okna iTunes.
Ak chcete ukončiť zobrazenie iTunes na celej obrazovke, kliknite na
 v pravom hornom rohu okna iTunes.
v pravom hornom rohu okna iTunes.
Rýchle prechádzanie hudobnej knižnice použitím stĺpcového prehliadača
Na rýchle prezretie hudobnej knižnice a vyhľadanie skladby použite stĺpcový prehliadač.
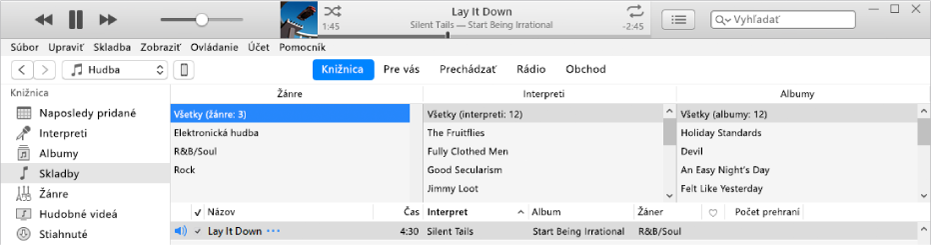
Vaša hudba je usporiadaná do piatich kategórií (Žánre, Skladatelia, Zoskupenia, Interpreti a Albumy), ktoré sú rozdelené do stĺpcov. Pri výbere položky v niektorom zo stĺpcov sa zoznam zúži len na vyhovujúce skladby.
Ak napríklad hľadáte hudbu od Mozarta, môžete v stĺpci Žánre vybrať Klasická hudba a potom v stĺpci Skladatelia vybrať Mozart.
V apke iTunes
 na PC vyberte z vyskakovacieho menu vľavo hore možnosť Hudba a potom kliknite na Knižnica.
na PC vyberte z vyskakovacieho menu vľavo hore možnosť Hudba a potom kliknite na Knižnica.
Na ľavom bočnom paneli vyberte Skladby.
Vyberte Zobraziť > Stĺpcový prehliadač > Zobraziť stĺpcový prehliadač a potom vyberte stĺpce, ktoré chcete zobraziť. Poradie stĺpcov nie je možné meniť.
Pri používaní stĺpcového prehliadača môžete vybrať možnosti v ľubovoľnom počte stĺpcov.
Pri výbere možností sa vyhovujúce skladby zobrazia nižšie.
Ak chcete zatvoriť stĺpcový prehliadač, vyberte Zobraziť > Stĺpcový prehliadač > Skryť stĺpcový prehliadač.
Skrytie alebo zobrazenie bočného panela
Predvolene je bočný panel viditeľný. Môžete ho skryť.
V apke iTunes
 na PC vyberte Zobraziť > Skryť postranný panel alebo Zobraziť > Zobraziť postranný panel.
na PC vyberte Zobraziť > Skryť postranný panel alebo Zobraziť > Zobraziť postranný panel.
Poznámka: Keď je postranný panel skrytý, nemáte prístup k playlistom.