iPad Príručka užívateľa
- Vitajte
- Čo je nové v iOS 12
-
- Zobudenie a odomknutie
- Základné gestá
- Gestá na modeloch s Face ID
- Preskúmanie plochy a apiek
- Zmena nastavení
- Vytvorenie snímky obrazovky
- Úprava hlasitosti
- Zmena alebo vypnutie zvukov
- Vyhľadávanie obsahu
- Používanie a prispôsobenie Ovládacieho centra
- Prezeranie a usporiadanie zobrazenia Dnes
- Prístup k funkciám zo zamknutej plochy
- Cestovanie s iPadom
- Nastavenie času pred obrazovkou, vymedzeného času a obmedzení
- Synchronizácia iPadu pomocou iTunes
- Nabíjanie a monitorovanie batérie
- Význam stavových ikon
-
- Nájsť priateľov
- Nájsť môj iPhone
- Meradlo
-
- Prezeranie fotiek a sledovanie videí
- Úprava fotiek a videí
- Usporiadanie fotiek v albumoch
- Vyhľadávanie v apke Fotky
- Zdieľanie fotiek a videí
- Prezeranie spomienok
- Vyhľadávanie ľudí v apke Fotky
- Prechádzanie fotiek podľa polohy
- Používanie iCloud Fotiek
- Zdieľanie fotiek pomocou iCloud Zdieľaných albumov
- Používanie služby Môj fotostream
- Importujte fotky a videá
- Tlač fotiek
- Akcie
- Tipy
-
- Zdieľanie dokumentov z apiek
- Zdieľanie súborov z iCloud Drivu
- Zdieľanie súborov pomocou funkcie AirDrop
-
- Nastavenie Rodinného zdieľania
- Zdieľanie nákupov s členmi rodiny
- Zapnutie možnosti Potvrdiť nákup
- Skrytie nákupov
- Zdieľanie predplatného
- Zdieľanie fotiek, kalendára a ďalších informácií s členmi rodiny
- Zistenie polohy strateného zariadenia člena rodiny
- Nastavenie funkcie Čas pred obrazovkou pre členov rodiny
-
- Príslušenstvo dodávané s iPadom
- Pripojenie Bluetooth zariadení
- Streamovanie audia a videa do iných zariadení
- Pripojenie k televízoru, projektoru alebo monitoru
- Ovládanie audia na viacerých zariadeniach
- Apple Pencil
- Používanie klávesnice Smart Keyboard a Smart Keyboard Folio
- Používanie klávesnice Magic Keyboard
- AirPrint
- Handoff
- Používanie univerzálnej schránky
- Uskutočňovanie a prijímanie volaní cez Wi-Fi
- Instant Hotspot
- Zdieľanie internetu
- Prenos súborov pomocou iTunes
-
-
- Základné informácie o funkciách prístupnosti
- Skratky prístupnosti
-
-
- Zapnutie a precvičovanie funkcie VoiceOver
- Zmena nastavení funkcie VoiceOver
- Gestá funkcie VoiceOver
- Ovládanie iPadu pomocou gest funkcie VoiceOver
- Ovládanie funkcie VoiceOver pomocou rotora
- Používanie dotykovej klávesnice
- Písanie prstom
- Ovládanie funkcie VoiceOver pomocou klávesnice Magic Keyboard
- Zadávanie Braillovho písma na obrazovke pomocou funkcie VoiceOver
- Používanie Braillovho displeja
- Používanie funkcie VoiceOver v apkách
- Rozprávanie výberu, prečítanie obrazovky a odozva písania
- Zväčšovanie
- Lupa
- Nastavenia displeja
- Face ID a pozornosť
-
- Asistovaný prístup
-
- Informácie o bezpečnosti
- Informácie o zaobchádzaní
- Priblíženie apky na vyplnenie obrazovky
- Získanie informácií o iPade
- Zobrazenie alebo zmena mobilných nastavení
- Ďalšie informácie o softvéri a službách iPadu
- Vyhlásenie o zhode FCC
- Vyhlásenie o zhode s kanadskými štandardmi ISED
- Informácie o laserovom zariadení triedy 1
- Apple a životné prostredie
- Informácie o likvidácii a recyklácii
- Vyhlásenie o zhode s odporúčaniami ENERGY STAR
- Copyright
Kreslenie v apke Poznámky na iPade
Pomocou apky Poznámky ![]() môžete svoje nápady kresliť alebo písať pomocou prsta alebo ceruzky Apple Pencil (na podporovaných modeloch). Môžete si vybrať z množstva rôznych nástrojov na kreslenie a farieb.
môžete svoje nápady kresliť alebo písať pomocou prsta alebo ceruzky Apple Pencil (na podporovaných modeloch). Môžete si vybrať z množstva rôznych nástrojov na kreslenie a farieb.
Vytvorenie vnorenej kresby
V poznámke klepnite na
 .
.Tip: Ak chcete vložiť kresbu do existujúceho textu, podržte prst v texte, kým sa nezobrazí zväčšovacie sklo, potiahnite na miesto, kde chcete umiestniť kurzor, a klepnite na Vložiť kresbu. Prípadne ju podržte ceruzkou Apple Pencil a potom ceruzku odtiahnite na mieste vloženia.
Vyberte si nástroj na kreslenie a farbu a začnite písať alebo kresliť prstom alebo ceruzkou Apple Pencil (pozrite si tému Používanie funkcie Značky v apkách na iPade).
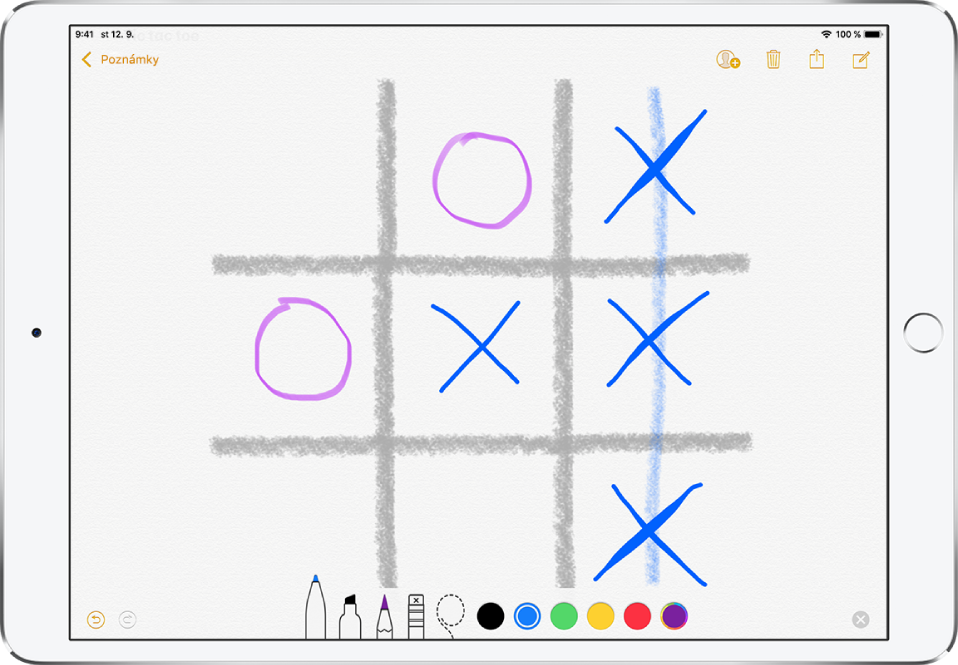
Môžete vykonať nasledovné:
Vymazanie chyby: Klepnite na
 a odvolajte svoj posledný ťah. Klepnutím na zmizík vymažte ľubovoľný prvok v kresbe.
a odvolajte svoj posledný ťah. Klepnutím na zmizík vymažte ľubovoľný prvok v kresbe.Pridanie názvu: Prvý riadok rukou písaného textu sa stane navrhovaným názvom. Ak chcete upraviť názov, klepnite na hornú časť poznámky a potom na Upraviť.
Zobrazenie čiar alebo mriežok: V poznámke klepnite na
 , klepnite na Čiary a mriežky a vyberte si štýl riadku alebo mriežky pre poznámku.
, klepnite na Čiary a mriežky a vyberte si štýl riadku alebo mriežky pre poznámku.
Keď dokončíte práve, klepnutím na
 zrušte nástroje pre rukopis.
zrušte nástroje pre rukopis.
Ak chcete dokončiť prácu na vnorenej kresbe, klepnite na ![]() .
.
Pridanie kresby ako prílohy
Ak potrebujete na zachytenie nápadu alebo plánu detailnú kresbu, vytvorte prílohu s kresbou. Kresbu môžete zväčšiť a môcť ju ovládať precíznejšie, a takisto pomocou pravítka kresliť rovné čiary alebo maskovať časť kresby.
V poznámke klepnite na
 a vyberte Pridať kresbu.
a vyberte Pridať kresbu.Vyberte si nástroj na kreslenie a farbu a začnite písať alebo kresliť prstom (pozrite si tému Používanie funkcie Značky v apkách na iPade).
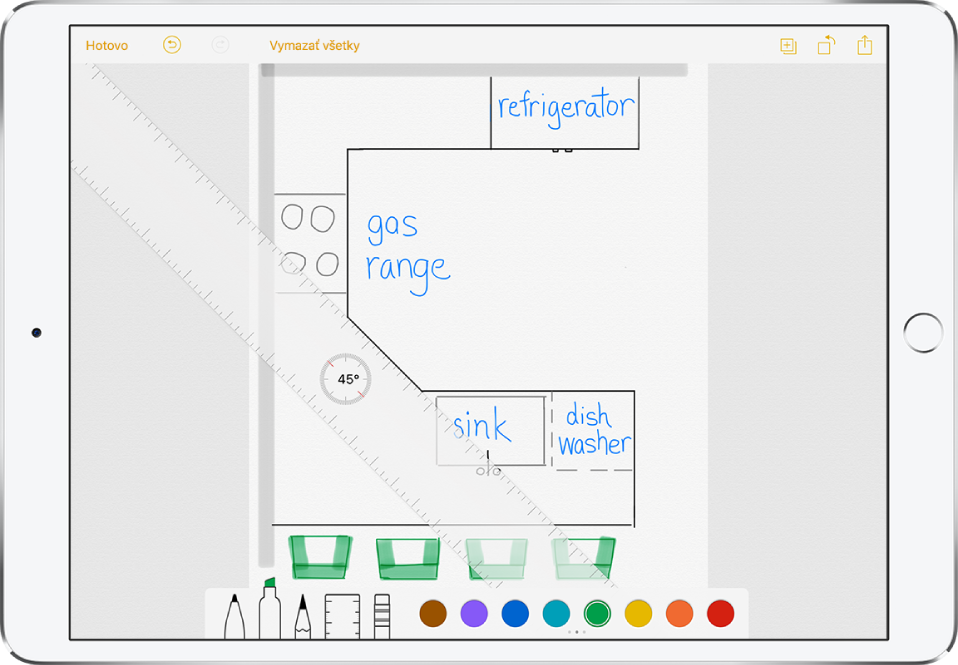
Môžete vykonať nasledovné:
Zobrazenie palety farieb: Potiahnutím palety doľava alebo doprava zobrazíte viac farieb.
Kreslenie rovných čiar: Klepnutím na pravítko ho zobrazte a nakreslite čiaru popri okraji pravítka. Ak chcete upraviť uhol, podržte pravítko dvomi prstami a následne nimi otáčajte. Ak chcete presunúť pravítko bez zmeny jeho uhla, potiahnite ho jedným prstom. Opätovným klepnutím na pravítko zmizne.
Maskovanie časti kresby: Umiestnite pravítko na oblasť, ktorú chcete ochrániť a začnite kresliť alebo vymazávať.
Priblíženie a presunutie Rozovretím prsta priblížte a zobrazte detaily. Ak chcete kresbu premiestniť, potiahnite na nej dvomi prstami. Ak chcete kresbu zase zmenšiť, zovrite ju dvomi prstami.
Vymazanie omylu alebo začatie od začiatku: Ak chcete vrátiť svoj posledný ťah, klepnite na
 alebo ho vymažte po klepnutí na zmizík. Ak chcete začať od začiatku, klepnite na Vymazať všetko.
alebo ho vymažte po klepnutí na zmizík. Ak chcete začať od začiatku, klepnite na Vymazať všetko.Skrytie panela s nástrojmi: Potiahnutím panela s nástrojmi nadol ho skryjete a zobrazený bude len nástroj, ktorý používate. Klepnutím na nástroj opätovne zobrazíte panel s nástrojmi.
Ak chcete pridať do poznámky ďalšiu kresbu, klepnite na
 . Ak chcete prechádzať všetkými svojimi kresbami, potiahnite kresbu doľava alebo doprava dvomi prstami.
. Ak chcete prechádzať všetkými svojimi kresbami, potiahnite kresbu doľava alebo doprava dvomi prstami.Ak ste skončili, klepnite na Hotovo.
Ak chcete pokračovať v práci na kresbe, otvorte poznámku a potom klepnite na danú kresbu.