iPad Príručka užívateľa
- Vitajte
- Čo je nové v iOS 12
-
- Zobudenie a odomknutie
- Základné gestá
- Gestá na modeloch s Face ID
- Preskúmanie plochy a apiek
- Zmena nastavení
- Vytvorenie snímky obrazovky
- Úprava hlasitosti
- Zmena alebo vypnutie zvukov
- Vyhľadávanie obsahu
- Používanie a prispôsobenie Ovládacieho centra
- Prezeranie a usporiadanie zobrazenia Dnes
- Prístup k funkciám zo zamknutej plochy
- Cestovanie s iPadom
- Nastavenie času pred obrazovkou, vymedzeného času a obmedzení
- Synchronizácia iPadu pomocou iTunes
- Nabíjanie a monitorovanie batérie
- Význam stavových ikon
-
- Nájsť priateľov
- Nájsť môj iPhone
- Meradlo
-
- Prezeranie fotiek a sledovanie videí
- Úprava fotiek a videí
- Usporiadanie fotiek v albumoch
- Vyhľadávanie v apke Fotky
- Zdieľanie fotiek a videí
- Prezeranie spomienok
- Vyhľadávanie ľudí v apke Fotky
- Prechádzanie fotiek podľa polohy
- Používanie iCloud Fotiek
- Zdieľanie fotiek pomocou iCloud Zdieľaných albumov
- Používanie služby Môj fotostream
- Importujte fotky a videá
- Tlač fotiek
- Akcie
- Tipy
-
- Zdieľanie dokumentov z apiek
- Zdieľanie súborov z iCloud Drivu
- Zdieľanie súborov pomocou funkcie AirDrop
-
- Nastavenie Rodinného zdieľania
- Zdieľanie nákupov s členmi rodiny
- Zapnutie možnosti Potvrdiť nákup
- Skrytie nákupov
- Zdieľanie predplatného
- Zdieľanie fotiek, kalendára a ďalších informácií s členmi rodiny
- Zistenie polohy strateného zariadenia člena rodiny
- Nastavenie funkcie Čas pred obrazovkou pre členov rodiny
-
- Príslušenstvo dodávané s iPadom
- Pripojenie Bluetooth zariadení
- Streamovanie audia a videa do iných zariadení
- Pripojenie k televízoru, projektoru alebo monitoru
- Ovládanie audia na viacerých zariadeniach
- Apple Pencil
- Používanie klávesnice Smart Keyboard a Smart Keyboard Folio
- Používanie klávesnice Magic Keyboard
- AirPrint
- Handoff
- Používanie univerzálnej schránky
- Uskutočňovanie a prijímanie volaní cez Wi-Fi
- Instant Hotspot
- Zdieľanie internetu
- Prenos súborov pomocou iTunes
-
-
- Základné informácie o funkciách prístupnosti
- Skratky prístupnosti
-
-
- Zapnutie a precvičovanie funkcie VoiceOver
- Zmena nastavení funkcie VoiceOver
- Gestá funkcie VoiceOver
- Ovládanie iPadu pomocou gest funkcie VoiceOver
- Ovládanie funkcie VoiceOver pomocou rotora
- Používanie dotykovej klávesnice
- Písanie prstom
- Ovládanie funkcie VoiceOver pomocou klávesnice Magic Keyboard
- Zadávanie Braillovho písma na obrazovke pomocou funkcie VoiceOver
- Používanie Braillovho displeja
- Používanie funkcie VoiceOver v apkách
- Rozprávanie výberu, prečítanie obrazovky a odozva písania
- Zväčšovanie
- Lupa
- Nastavenia displeja
- Face ID a pozornosť
-
- Asistovaný prístup
-
- Informácie o bezpečnosti
- Informácie o zaobchádzaní
- Priblíženie apky na vyplnenie obrazovky
- Získanie informácií o iPade
- Zobrazenie alebo zmena mobilných nastavení
- Ďalšie informácie o softvéri a službách iPadu
- Vyhlásenie o zhode FCC
- Vyhlásenie o zhode s kanadskými štandardmi ISED
- Informácie o laserovom zariadení triedy 1
- Apple a životné prostredie
- Informácie o likvidácii a recyklácii
- Vyhlásenie o zhode s odporúčaniami ENERGY STAR
- Copyright
Používanie medzinárodných klávesníc na iPade
Pomocou medzinárodných klávesníc môžete písať text v mnohých rôznych jazykoch vrátane ázijských jazykov a jazykov písaných sprava doľava. Ak si chcete pozrieť zoznam podporovaných klávesníc, prejdite na webovú stránku spoločnosti Apple s informáciami o iPade, vyberte svoj model iPadu, kliknite na Technické špecifikácie a prejdite do časti Jazyky.
Spravovanie klávesníc v Nastaveniach
Prejdite na Nastavenia
 > Všeobecné > Klávesnica.
> Všeobecné > Klávesnica.Klepnite na Klávesnice a môžete vykonať nasledovné:
Pridanie klávesnice: Klepnite na Pridať klávesnicu a v zozname vyberte požadovanú klávesnicu. Pre pridanie ďalších klávesníc zopakujte tento postup.
Odstránenie klávesnice: Klepnite na Upraviť, klepnite na
 vedľa klávesnice, ktorú chcete odstrániť, klepnite na Vymazať a potom klepnite na Hotovo.
vedľa klávesnice, ktorú chcete odstrániť, klepnite na Vymazať a potom klepnite na Hotovo.Úprava zoznamu klávesníc: Klepnite na Upraviť, potiahnite
 vedľa klávesnice na nové miesto v zozname a potom klepnite na Hotovo.
vedľa klávesnice na nové miesto v zozname a potom klepnite na Hotovo.
Ak ste pridali klávesnice v iných jazykoch, môžete písať v dvoch jazykoch bez prepínania medzi klávesnicami. Klávesnica bude automaticky prepínať medzi dvomi jazykmi, v ktorých píšete najčastejšie. (Táto možnosť nie je k dispozícii pre všetky jazyky.)
Prepínanie klávesníc počas písania
Počas zadávania textu podržte prst na klávese
 .
.Potiahnite prst na názov klávesnice, ktorú chcete použiť.
Prepnúť z jednej klávesnice na inú môžete aj klepnutím na kláves ![]() . Ďalším klepnutím na toto tlačidlo prepínate na ostatné povolené klávesnice.
. Ďalším klepnutím na toto tlačidlo prepínate na ostatné povolené klávesnice.
Zadávanie písmen s diakritikou alebo iných znakov počas písania
Počas písania podržte prst na písmene, číslici alebo symbole na klávesnici, ktoré súvisia s požadovaným znakom.
Ak chcete zadať napríklad é, podržte prst na klávese e a potom potiahnutím vyberte požadovaný variant.
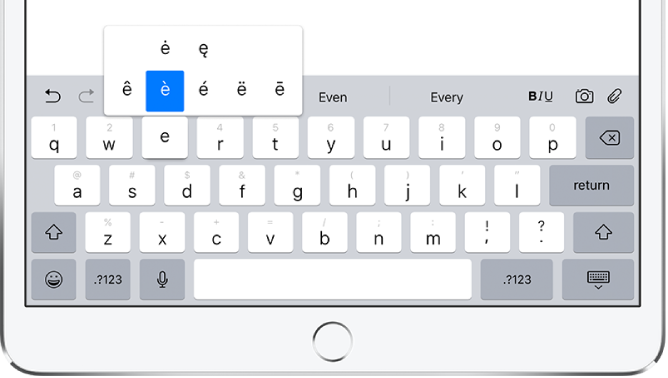
Môžete:
Na thajskej klávesnici: Thajské číslo vyberte dotykom a podržaním prsta na príslušnom arabskom čísle.
Na čínskej, japonskej alebo arabskej klávesnici: Klepnutím na navrhovaný znak alebo kandidáta vo vrchnej časti klávesnice vložte daný znak alebo potiahnutím prsta doľava zobrazte viac kandidátov.
Poznámka: Úplný zoznam kandidátov zobrazíte klepnutím na šípku nahor umiestnenú vpravo. Ak sa chcete vrátiť do krátkeho zoznamu, klepnite na šípku nadol.
Vytvorenie textovej skratky
Pri používaní istých čínskych alebo japonských klávesníc si môžete vytvoriť textové skratky pre páry slov a vstupov. Textové skratky budú pridané do vášho osobného slovníka. Ak zadáte skratku a zároveň používate podporovanú klávesnicu, bude skratka nahradená príslušným slovom.
Skratky sú k dispozícii pre nasledovné jazyky:
Zjednodušená čínština: Pinyin
Tradičná čínština: Pinyin a Zhuyin
Japončina: Romaji a Kana
Prejdite na Nastavenia
 > Všeobecné > Klávesnica.
> Všeobecné > Klávesnica.Klepnite na Nahradenie textu.
Klepnite na
 vpravo hore.
vpravo hore.Do poľa Fráza napíšte slovo alebo vstup a do poľa Skratka napíšte textovú skratku, pomocou ktorej ju chcete zadávať.
Resetovanie osobného slovníka
Prejdite na Nastavenia
 > Všeobecné > Resetovať.
> Všeobecné > Resetovať.Klepnite na Resetovať slovník klávesnice.
Všetky vlastné slová a skratky budú vymazané a slovník klávesnice bude obnovený do pôvodného stavu.