Písanie na dotykovej klávesnici na iPade
Na iPade môžete na písanie a upravovanie textu používať dotykovú klávesnicu.
Na zadávanie textu môžete použiť aj diktovanie, externú klávesnicu a ceruzku Apple Pencil.
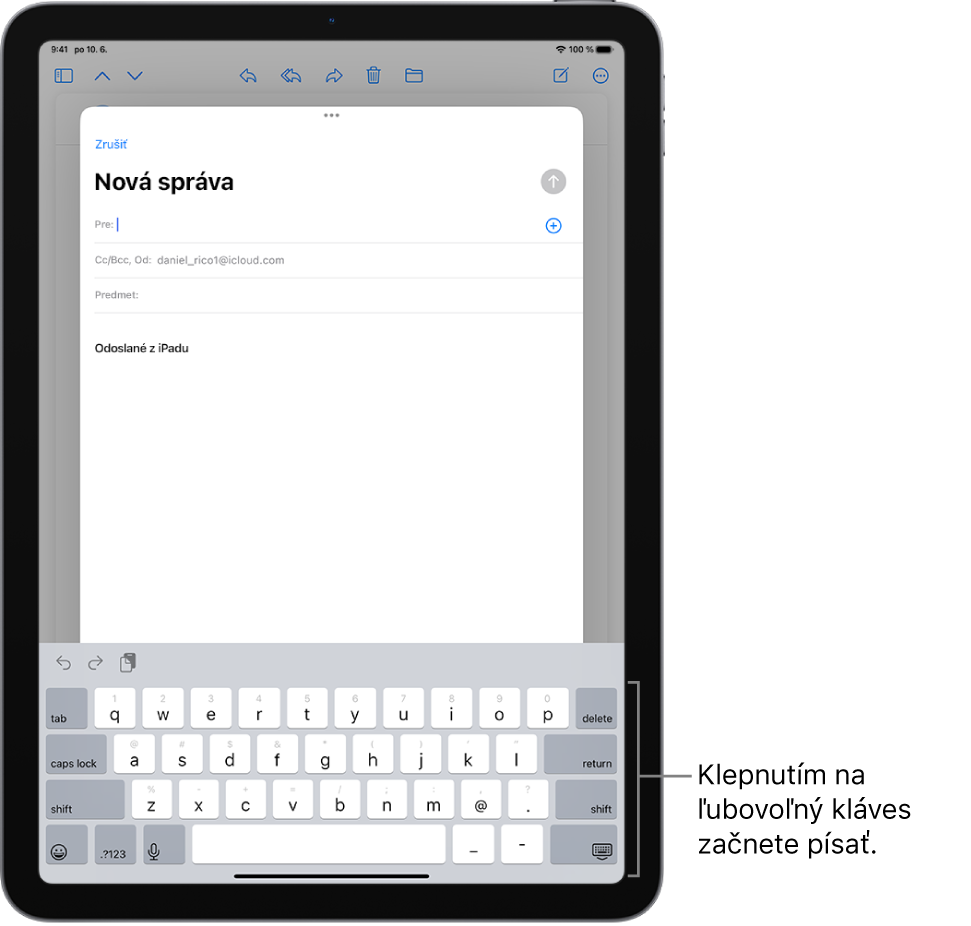
Zadávanie textu pomocou dotykovej klávesnice
Vo všetkých apkách, ktoré umožňujú upravovanie textu, otvoríte dotykovú klávesnicu klepnutím na textové pole. Klávesnicu môžete zmenšiť zovretím prstov a potom na nej písať klepnutím na jednotlivé klávesy alebo môžete použiť funkciu QuickPath, ktorá umožňuje písať ťahaním z jedného písmena na druhé bez zdvihnutia prsta (k dispozícii len v niektorých jazykoch). Slovo dokončíte tak, že zdvihnete prst. (Ak potiahnutím prstom napíšete slovo a klepnete na ![]() , vymaže sa celé slovo.)
, vymaže sa celé slovo.)
Malú klávesnicu môžete z dolného okraja obrazovky potiahnuť na ľubovoľné miesto, kde sa vám na nej bude pohodlne písať jednou rukou.
Rozovretím prstov obnovíte plnú veľkosť klávesnice. Na tejto klávesnici môžete písať klepnutím na klávesy.
Pri zadávaní textu môžete na malej aj veľkej klávesnici používať nasledujúce funkcie:
Písanie veľkých písmen: Klepnite na kláves
 , prípadne priložte prst na kláves
, prípadne priložte prst na kláves  a potiahnite ho na požadované písmeno.
a potiahnite ho na požadované písmeno.Použitie klávesu Caps Lock: Dvakrát klepnite na kláves
 .
.Rýchle zakončenie vety bodkou a medzerou: Klepnite dvakrát na medzerník.
Zadávanie čísiel, interpunkcie alebo symbolov: Klepnite na
 alebo
alebo  .
.Oprava pravopisu: Klepnutím na slovo s preklepom (je podčiarknuté načerveno) zobrazte navrhované opravy a potom klepnutím na žiadaný návrh nahraďte dané slovo alebo opravu zadajte písaním.
Odvolanie automatickej opravy: Počas písania sa nesprávne napísané slová automaticky opravia a dočasne sa podčiarknu, aby ste vedeli, čo sa zmenilo. Ak sa chcete vrátiť k pravopisu tak, ako ste ho napísali, klepnite na podčiarknuté slovo a potom klepnite na pravopis, ktorý chcete použiť.
Odvolanie poslednej úpravy: Potiahnite tromi prstami doľava a potom klepnite na Odvolať v hornej časti obrazovky. Môžete tiež klepnúť na
 .
.Zopakovanie poslednej úpravy: Potiahnite tromi prstami doprava a potom klepnite na Obnoviť v hornej časti obrazovky. Môžete tiež klepnúť na
 .
.Skrytie dotykovej klávesnice: Klepnite na
 .
.
Pozrite si tému Označenie, vystrihnutie, kopírovanie a vloženie textu na iPade.
Zapnutie zvukov klávesnice
Nastavenia klávesnice môžete upraviť tak, aby ste pri písaní počuli stláčanie klávesov.
Prejdite do Nastavenia ![]() > Zvuky a zapnite možnosť Zvuky klávesnice.
> Zvuky a zapnite možnosť Zvuky klávesnice.
Zmena dotykovej klávesnice na trackpad
Dotykovú klávesnicu môžete zmeniť na trackpad, aby ste mohli jednoducho presúvať a umiestňovať kurzor.

Dotknite sa medzerníka a podržte ho, kým sa klávesnica nezmení na svetlosivú.
Ak chcete presunúť kurzor, ťahajte prstom po klávesnici.
Ak chcete označiť text, podržte na klávesnici druhý prst a ťahaním prvým prstom po klávesnici upravte výber.
O ďalších spôsoboch zadávania textu si môžete prečítať v téme Označenie, vystrihnutie, kopírovanie a vloženie textu.
Zadávanie písmen s diakritikou alebo iných znakov počas písania
Počas písania podržte prst na písmene, číslici alebo symbole na klávesnici, ktoré súvisia s požadovaným znakom.
Ak chcete napríklad napísať é, podržte kláves e a potom potiahnite prstom a uvoľnite ho na požadovanej možnosti.

Môžete:
Na thajskej klávesnici: Thajské číslo vyberte dotykom a podržaním prsta na príslušnom arabskom čísle.
Na čínskej, japonskej alebo arabskej klávesnici: Klepnutím na navrhovaný znak alebo kandidáta vo vrchnej časti klávesnice vložte daný znak alebo potiahnutím prsta doľava zobrazte viac kandidátov.
Poznámka: Úplný zoznam kandidátov zobrazíte klepnutím na šípku nahor umiestnenú vpravo. Ak sa chcete vrátiť do krátkeho zoznamu, klepnite na šípku nadol.
Presunutie textu
V apke umožňujúcej upravovanie textu označte text, ktorý chcete presunúť.
Podržte prst na označenom texte, až kým nevystúpi do popredia a potiahnite ho na iné miesto v apke.
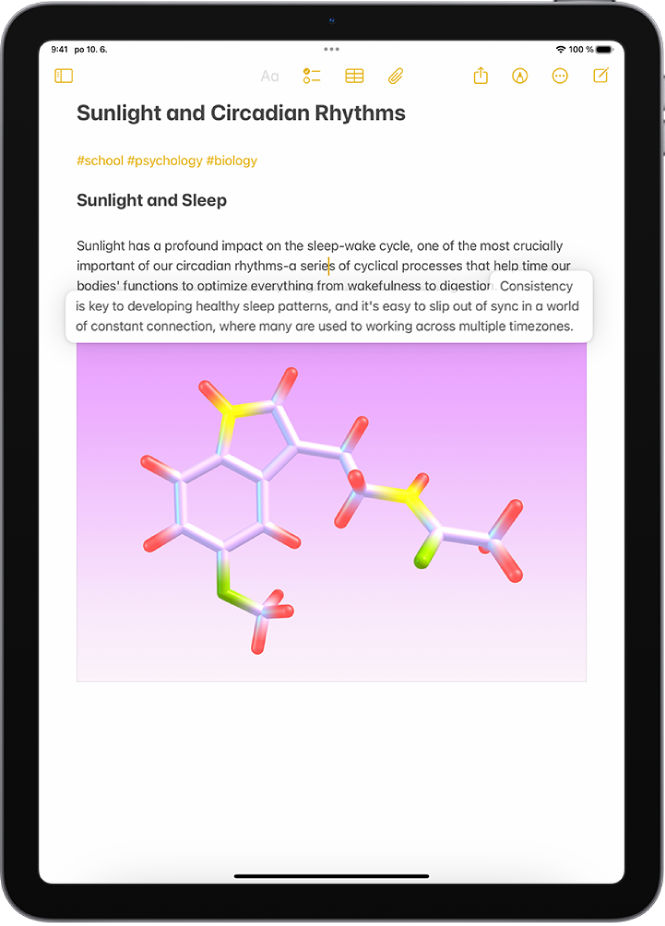
Ak si presunutie textu rozmyslíte, pred ťahaním zdvihnite prst alebo potiahnite text mimo obrazovky.
Zmena nastavení klávesnice
V prípade potreby môžete zapínať špeciálne asistenčné funkcie pre písanie, napríklad prediktívny text a automatické opravy.
Pri písaní na dotykovej klávesnici podržte prst na
 alebo
alebo  a potom klepnite na Nastavenia klávesnice. Môžete tiež prejsť do Nastavenia
a potom klepnite na Nastavenia klávesnice. Môžete tiež prejsť do Nastavenia  > Všeobecné > Klávesnica.
> Všeobecné > Klávesnica.Zapnite alebo vypnite funkcie písania (v časti Všetky klávesnice).