Vytvorenie prispôsobenej zamknutej obrazovky na iPade
Zamknutú obrazovku si môžete prispôsobiť výberom pozadia, zobrazením obľúbenej fotky, zmenou písma času, pridaním widgetov a podobne.
Môžete si vytvoriť viac ako jednu zamknutú obrazovku, prepínať medzi zamknutými obrazovkami a dokonca prepojiť zamknutú obrazovku s režimom Môjho času. Môžete si tak napríklad nastaviť konkrétnu zamknutú obrazovku, ktorá sa bude zobrazovať, keď pracujete.
Prispôsobenie novej zamknutej obrazovky
Dvojitým stlačením vrchného tlačidla na iPade prejdite na zamknutú obrazovku.
Podržte prst na zamknutej obrazovke, až kým sa v spodnej časti nezobrazí tlačidlo Prispôsobiť a tlačidlo
 .
.Ak sa nezobrazili, znova podržte prst na zamknutej obrazovke a potom zadajte svoj kód.
Klepnutím na
 vytvorte novú zamknutú obrazovku. Ak chcete zmeniť existujúcu zamknutú obrazovku, potiahnutím prstom prejdite na obrazovku, ktorú chcete zmeniť, klepnite na Prispôsobiť a potom klepnite na Zamknutá obrazovka.
vytvorte novú zamknutú obrazovku. Ak chcete zmeniť existujúcu zamknutú obrazovku, potiahnutím prstom prejdite na obrazovku, ktorú chcete zmeniť, klepnite na Prispôsobiť a potom klepnite na Zamknutá obrazovka.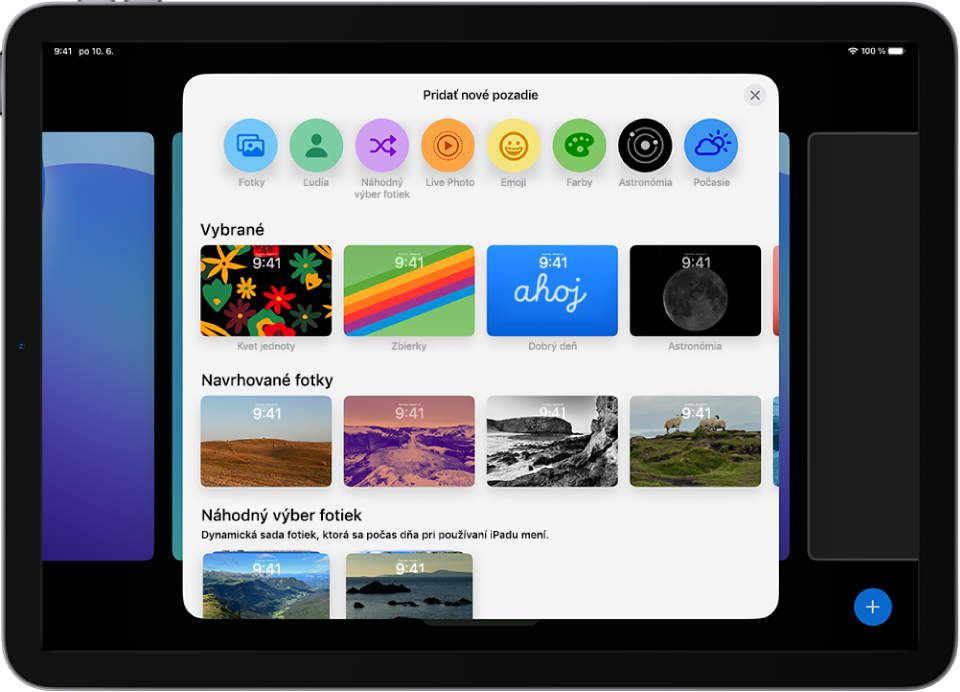
Ak vytvárate novú zamknutú obrazovku, klepnutím na jednu z možností pozadia ju vyberte ako zamknutú obrazovku.
Ak vyberiete možnosť Fotky alebo Náhodný výber fotiek, pozrite si tému Prispôsobenie fotky na zamknutej obrazovke.
Po klepnutí na čas môžete zmeniť písmo, farbu a štýl hodín. (Pozrite si časť Zmena štýlu hodín na zamknutej obrazovke.)
Potiahnutím posuvníka môžete nastaviť hrubšie alebo tenšie písmo (k dispozícii pre plné písma). Informácie o zmene času nájdete v téme Zmena dátumu a času.
Ak chcete pridať widgety, ktoré obsahujú informácie, ako sú aktuálne správy, počasie a udalosti v kalendári, klepnite na Pridať widget alebo na dátum. V orientácii na šírku klepnite na Pridať widget na ľavej strane a widgety na ľavú stranu obrazovky. V orientácii na výšku klepnite na Pridať widgety pod časom. Widgety môžete pridať aj nad čas. (Pozrite si časť Pridávanie, úprava a odstraňovanie widgetov.)

Klepnite na Pridať alebo Hotovo a potom vykonajte niektorý z nasledujúcich krokov:
Vyberte, či sa má pozadie použiť na zamknutej obrazovke aj ploche: Klepnite na Nastaviť ako dvojicu pozadí.
Vykonajte ďalšie zmeny na ploche: Klepnite na Prispôsobiť plochu. Klepnutím na farbu zmeňte farbu pozadia, klepnutím na
 použite vlastnú fotku, prípadne klepnite na Rozostrenie, ak chcete, aby ikony apiek vynikli na rozmazanom pozadí.
použite vlastnú fotku, prípadne klepnite na Rozostrenie, ak chcete, aby ikony apiek vynikli na rozmazanom pozadí.
Zmena štýlu hodín na zamknutej obrazovke
Môžete zmeniť písmo a farbu času na zamknutej obrazovke.
Dvojitým stlačením vrchného tlačidla na iPade prejdite na zamknutú obrazovku.
Podržte prst na zamknutej obrazovke, až kým sa v spodnej časti nezobrazí tlačidlo Prispôsobiť a tlačidlo
 .
.Ak sa nezobrazili, znova podržte prst na zamknutej obrazovke a potom zadajte svoj kód.
Potiahnutím prejdite na zamknutú obrazovku, ktorú chcete zmeniť, klepnite na Prispôsobiť a potom klepnite na obrázok zamknutej obrazovky.
Klepnite na čas a vyberte písmo a farbu.
Potiahnutím posuvníka môžete nastaviť hrubšie alebo tenšie písmo (k dispozícii pre plné písma).
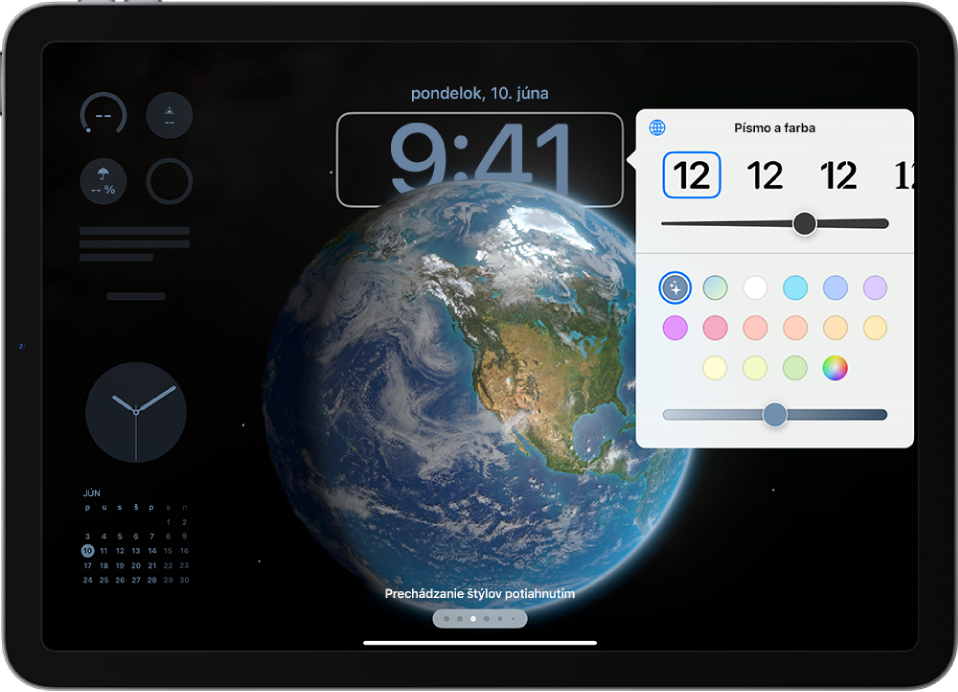
Informácie o zmene nastavenia dátumu a času nájdete v téme Zmena dátumu a času.
Prispôsobenie fotky na zamknutej obrazovke
Keď pre zamknutú obrazovku vyberiete fotku, môžete ju posunúť, zmeniť jej štýl a upraviť ďalšie možnosti.
Vykonajte niektorý z nasledujúcich krokov:
Posunutie fotky: Ak chcete upraviť polohu vybraného obrázka, zväčšite ho pomocou gesta rozovretia, potiahnutím dvomi prstami ho posuňte na požadované miesto a potom ho zmenšite pomocou gesta zovretia.
Zmena štýlu fotky: Potiahnutím doprava alebo doľava môžete vyskúšať rôzne fotografické štýly s príslušnými farebnými filtrami a písmom.
Vytvorenie efektu viacerých vrstiev: Ak máte fotku, ktorá podporuje vytváranie vrstiev (napríklad fotky osôb, domácich miláčikov alebo oblohy), klepnite na
 vpravo dole a potom vyberte Efekt hĺbky.
vpravo dole a potom vyberte Efekt hĺbky.Poznámka: Efekt viacerých vrstiev je k dispozícii na podporovaných modeloch. Vrstvenie nemusí byť k dispozícii, ak je objekt príliš vysoko alebo príliš nízko, alebo ak príliš prekrýva hodiny.
Vytvorenie efektu pohybu pomocou Live Photo: Ak vyberiete fotku Live Photo, ktorú možno zmeniť na pomalý pohyb, po klepnutí na
 vľavo dole sa Live Photo prehrá pri zobudení zariadenia.
vľavo dole sa Live Photo prehrá pri zobudení zariadenia.Nastavenie frekvencie premiešania: Ak vyberiete možnosť Náhodný výber fotiek, klepnutím na
 zobrazíte náhľad fotiek. Frekvenciu náhodného výberu nastavíte klepnutím na
zobrazíte náhľad fotiek. Frekvenciu náhodného výberu nastavíte klepnutím na  a výberom niektorej možnosti v časti Frekvencia premiešania.
a výberom niektorej možnosti v časti Frekvencia premiešania.
Tip: Na plochu a zamknutú obrazovku môžete pridať aj konkrétnu fotku zo svojej knižnice fotiek. V apke Fotky ![]() klepnite na Knižnica, vyberte fotku a potom klepnite na
klepnite na Knižnica, vyberte fotku a potom klepnite na ![]() . Rolovaním nadol zobrazte ďalšie možnosti, vyberte Použiť ako pozadie, klepnite na Pridať a potom nastavte, či sa má fotka zobraziť na ploche a aj na zamknutej obrazovke.
. Rolovaním nadol zobrazte ďalšie možnosti, vyberte Použiť ako pozadie, klepnite na Pridať a potom nastavte, či sa má fotka zobraziť na ploche a aj na zamknutej obrazovke.
Prispôsobenie vizuálnych efektov na zamknutej obrazovke
Vizuálne efekty si môžete prispôsobiť pomocou ovládacích prvkov v spodnej časti zamknutej obrazovky.
Dvojitým stlačením vrchného tlačidla na iPade prejdite na zamknutú obrazovku.
Podržte prst na zamknutej obrazovke, až kým sa v spodnej časti nezobrazí tlačidlo Prispôsobiť.
Ak sa nezobrazí, znova podržte prst na zamknutej obrazovke a potom zadajte svoj kód.
Klepnite na Prispôsobiť a potom na Zamknutá obrazovka.
Vykonajte niektorý z nasledujúcich krokov:
Zmena odtieňa obrazovky: Ťahajte cez bodky v dolnej časti obrazovky.
Zapnutie alebo vypnutie efektu vrstiev: Klepnite na
 .
.Prepínanie medzi svetlým a tmavým vzhľadom: Klepnite na
 .
.
Prepojenie režimu Môj čas so zamknutou obrazovkou
Funkcia Môj čas minimalizuje rušivé podnety a pomáha vám sústrediť sa na to, čo práve robíte. Môj čas môžete nastaviť tak, aby dočasne stíšil všetky hlásenia, prípadne povolil len konkrétne hlásenia (napríklad tie, ktoré sa týkajú vašej činnosti). Keď režim Môj čas prepojíte so zamknutou obrazovkou, pri použití príslušnej zamknutej obrazovky sa použijú jeho nastavenia.
Dvojitým stlačením vrchného tlačidla na iPade prejdite na zamknutú obrazovku.
Podržte prst na zamknutej obrazovke, až kým sa v spodnej časti nezobrazí tlačidlo Prispôsobiť.
Ak sa nezobrazí, znova podržte prst na zamknutej obrazovke a potom zadajte svoj kód.
Klepnutím na Môj čas v blízkosti spodného okraja pozadia zobrazíte dostupné režimy Môjho času, napríklad Nerušiť, Čas na seba a Práca.
Poznámka: Ak v blízkosti spodného okraja pozadia nevidíte tlačidlo Môj čas, otvorte Nastavenia
 > Môj čas a nastavte si režim Môjho času.
> Môj čas a nastavte si režim Môjho času.Vyberte režim Môjho času a potom klepnite na
 .
.
Úprava alebo zmena zamknutej obrazovky
Po vytvorení zamknutej obrazovky v nej môžete vykonávať zmeny.
Dvojitým stlačením vrchného tlačidla na iPade prejdite na zamknutú obrazovku.
Podržte prst na zamknutej obrazovke, až kým sa v spodnej časti nezobrazí tlačidlo Prispôsobiť.
Ak sa nezobrazí, znova podržte prst na zamknutej obrazovke a potom zadajte svoj kód.
Potiahnutím prejdite na obrazovku, ktorú chcete zmeniť, klepnite na Prispôsobiť a potom klepnite na možnosť Zamknutá obrazovka.
Vykonajte niektorý z nasledujúcich krokov:
Zmena písma, farby a štýlu hodín: Klepnite na čas.
Pridanie widgetov, ktoré obsahujú aktuálne správy, počasie a udalosti kalendára: Klepnite na Pridať widget alebo na dátum. (Pozrite si časť Pridávanie, úprava a odstraňovanie widgetov.)
Zmena pozadia: Klepnite na Hotovo, klepnite na
 , vyberte pozadie, klepnite na Pridať a potom klepnite na Nastaviť ako dvojicu pozadí alebo Prispôsobiť plochu.
, vyberte pozadie, klepnite na Pridať a potom klepnite na Nastaviť ako dvojicu pozadí alebo Prispôsobiť plochu.
Prepínanie medzi zamknutými obrazovkami
Môžete si vytvoriť viacero vlastných zamknutých obrazoviek a počas dňa medzi nimi prepínať.
Dvojitým stlačením vrchného tlačidla na iPade prejdite na zamknutú obrazovku.
Podržte prst na zamknutej obrazovke, až kým sa v spodnej časti nezobrazí tlačidlo Prispôsobiť.
Ťahaním prejdite na požadovanú zamknutú obrazovku a klepnite na ňu.
Poznámka: Ak je zamknutá obrazovka prepojená s konkrétnym režim Môj čas, prepnutím z jednej zamknutej obrazovky na druhú sa zmení aj Môj čas. Pozrite si tému Prepojenie režimu Môj čas so zamknutou obrazovkou.
Vymazanie zamknutej obrazovky
Zamknutú obrazovku, ktorú už nepotrebujete, môžete vymazať.
Dvojitým stlačením vrchného tlačidla na iPade prejdite na zamknutú obrazovku.
Podržte prst na zamknutej obrazovke, až kým sa v spodnej časti nezobrazí tlačidlo Prispôsobiť.
Potiahnutím prejdite na zamknutú obrazovku, ktorú chcete vymazať, potiahnite ju nahor, klepnite na
 a potom klepnite na Vymazať toto pozadie.
a potom klepnite na Vymazať toto pozadie.
Tip: Zamknutú obrazovka sa môže automaticky prepínať tak, že ju prepojíte s režimom Môjho času – keď potom prepnete na daný režim (čo možno tiež automatizovať), obrazovka sa prepne. (Pozrite si časť Prepojenie režimu Môj čas so zamknutou obrazovkou.)