Označenie zariadenia ako strateného v apke Nájsť na iPade
Pomocou apky Nájsť ![]() môžete svoj stratený iPhone, iPad, iPod touch, Apple Watch alebo Mac označiť ako stratený, aby iní užívatelia nemohli získať prístup k vašim osobným údajom. Ak chcete zariadenie označiť ako stratené, musíte zapnúť službu Nájsť môj [zariadenie] skôr, ako sa stratí.
môžete svoj stratený iPhone, iPad, iPod touch, Apple Watch alebo Mac označiť ako stratený, aby iní užívatelia nemohli získať prístup k vašim osobným údajom. Ak chcete zariadenie označiť ako stratené, musíte zapnúť službu Nájsť môj [zariadenie] skôr, ako sa stratí.
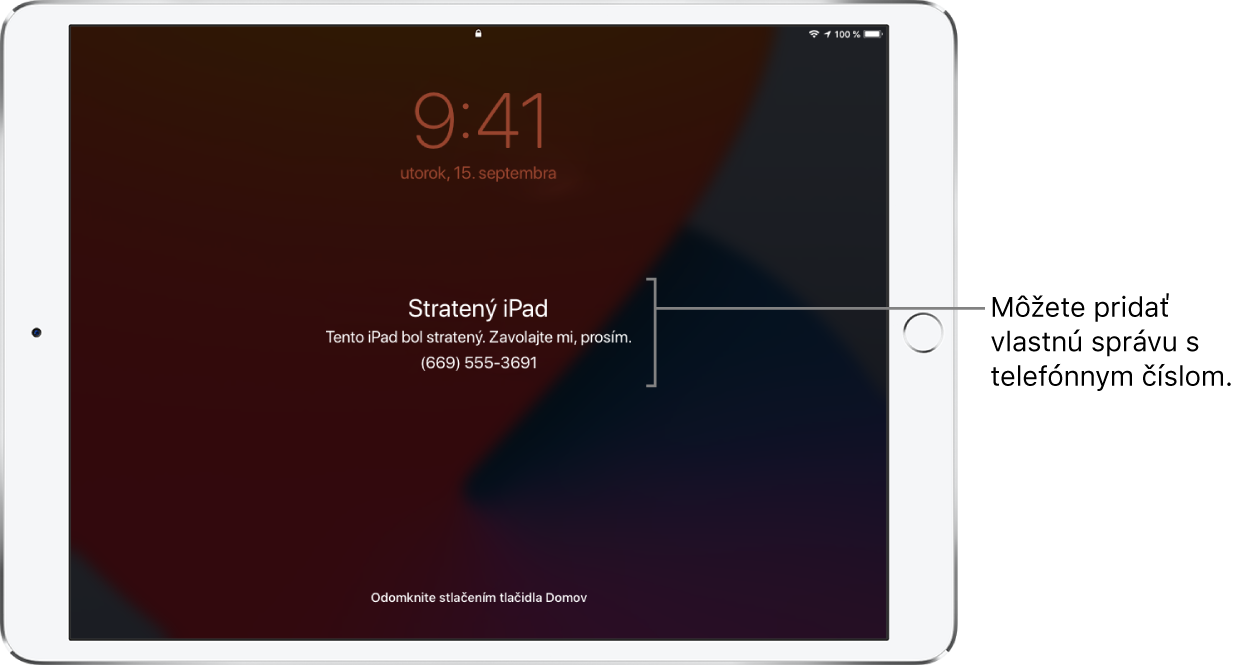
Čo sa stane, keď zariadenie označíte ako stratené?
Na vašu emailovú adresu Apple ID sa pošle potvrdzovací email.
Na zamknutej obrazovke zariadenia môžete zobraziť vlastnú správu. Môžete napríklad uviesť, že zariadenie je stratené alebo ako vás možno kontaktovať.
Zariadenie nebude zobrazovať upozornenia ani zvuky, keď dostanete správy alebo hlásenia, alebo keď sa spustí budík. Zariadenie bude naďalej umožňovať prijímanie telefónnych hovorov a FaceTime hovorov.
Na zariadení sa zablokuje Apple Pay. Zo zariadenia sa odstránia všetky kreditné a debetné karty nastavené pre Apple Pay, študentské preukazy a expresné dopravné karty. Kreditné karty, debetné karty a študentské preukazy sa odstránia, aj keď je zariadenie offline. Expresné dopravné karty sa odstránia pri najbližšom pripojení zariadenia na internet. Pozrite si článok podpory Apple Správa kariet používaných so službou Apple Pay.
V prípade iPhonu, iPadu, iPodu touch alebo Apple Watch uvidíte na mape aktuálnu polohu zariadenia a akékoľvek zmeny jeho polohy.
Označenie zariadenia ako strateného
Ak dôjde k strate alebo krádeži zariadenia, môžete pre iPhone, iPad, iPod touch alebo Apple Watch zapnúť režim Stratené a počítač Mac môžete zamknúť.
Klepnite na Zariadenia a potom na názov strateného zariadenia.
V časti Označiť ako stratené klepnite na Aktivovať.
Postupujte podľa pokynov na obrazovke, pričom nezabudnite na nasledujúce skutočnosti:
Kód: Ak na iPhone, iPade, iPode touch alebo Apple Watch nemáte nastavený kód, zobrazí sa výzva na jeho vytvorenie. Na Macu si musíte vytvoriť číselný kód, a to aj v prípade, že už na ňom máte nastavené heslo. Tento kód sa líši od vášho hesla a používa sa iba v prípade, že zariadenie označíte ako stratené.
Kontaktné údaje: Ak sa zobrazí výzva na zadanie telefónneho čísla, zadajte číslo, na ktorom vás možno zastihnúť. Ak sa zobrazí výzva na zadanie správy, môžete uviesť, že zariadenie je stratené alebo ako vás možno kontaktovať. Číslo a správa sa zobrazia na zamknutej obrazovke zariadenia.
Klepnite na Aktivovať (v prípade iPhonu, iPadu, iPodu touch alebo Apple Watch) alebo Zamknúť (v prípade Macu).
Keď bolo zariadenie označené ako stratené, v časti Označiť ako stratené sa bude zobrazovať text Aktivované. Ak zariadenie nie je pripojené k Wi‑Fi ani mobilnej sieti, keď ho označíte ako stratené, bude sa zobrazovať text Čakajúce, až kým sa znovu nepripojí.
Zmena správy alebo emailových upozornení na stratené zariadenie v režime Stratené
Keď iPhone, iPad, iPod touch alebo Apple Watch označíte ako stratené zariadenie, môžete aktualizovať svoje kontaktné údaje alebo nastavenia emailových upozornení.
Klepnite na Zariadenia a potom na názov strateného zariadenia.
V časti Označiť ako stratené klepnite na Čakajúce alebo Aktivované.
Vykonajte niektorý z nasledujúcich krokov:
Zmena správy režimu Stratené: Vykonajte potrebné zmeny telefónneho čísla alebo textu správy.
Prijímanie emailových aktualizácií: Ak možnosť Prijímať aktualizácie emailom ešte nie je zapnutá, zapnite ju.
Klepnite na Hotovo.
Vypnutie režimu Stratené pre iPhone, iPad, iPod touch alebo Apple Watch
Keď stratené zariadenie nájdete, jedným z nasledujúcich spôsobov vypnite režim Stratené:
Na zariadení zadajte kód.
V apke Nájsť klepnite na názov zariadenia, v časti Označiť ako stratené klepnite na Čakajúce alebo Aktivované, klepnite na Vypnúť režim Stratené a potom klepnite na Vypnúť.
Odomknutie Macu
Keď svoj stratený Mac nájdete, odomknite ho zadaním číselného kódu (toho, ktorý ste nastavili, keď ste označili Mac ako stratený).
Ak ste kód zabudli, môžete ho získať pomocou apky Nájsť môj iPhone na stránke iCloud.com. Ďalšie informácie nájdete v téme Používanie režimu Stratené v aplikácii Nájsť na stránke iCloud.com v užívateľskej príručke iCloudu.
Ak ste stratili iPad, môžete zapnúť režim Stratené pomocou apky Nájsť môj iPhone na stránke iCloud.com.